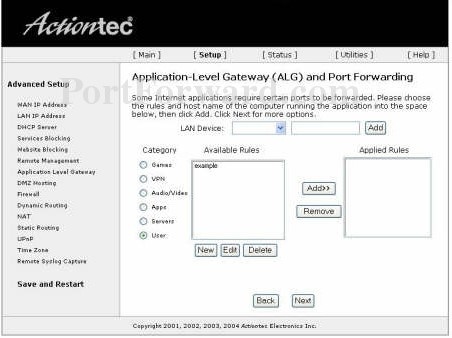Actiontec Port Forwarding
Even though Actiontec routers are usually easy to configure, their port forwarding is a more complicated than other routers you may encounter, and has more steps involved in the port forwarding process. This can be frustrating. Internet Service Providers such as CenturyLink, Verizon, and Frontier often use an Actiontec router with a customized user interface.
Actiontec routers include a highly customizable firewall that helps protect your network from unwanted access from the Internet. Since this firewall blocks incoming connections you may need to open a port through it for certain applications. This process of opening a port is frequently called a port forward, since you are forwarding a port from the Internet to your home network.
The basic process to open a port is:
- Setup a static IP address on either your computer or device that you want to forward a port to.
- Login to your Actiontec router.
-
Navigate to the port forwarding section.
- Click the Setup / Configuration link.
- Click the Advanced Setup link.
- Click the Begin Advanced Setup button.
- Click the Application Level Gateway link.
- Click the User radio button.
- Click the New button.
- Create a port forward entry
These steps may appear to be difficult. It isn't! This simple How-To will guide you along the way.
With any setup on a Host network it is important to know what the private LAN subnet may be. Typically, the default scheme is maintained but there may be times where it has been changed. This may or may not include the subnet and/or the default admin username and password. If the admin account has been changed, it is imperative to have this prior to gaining access to the router. During this presentation, we will assume the default subnet and admin accounts are used.
To determine the network subnet, connect your PC to the router and open the command prompt. From the prompt, type the command ipconfig /all and hit Enter. The result will show the IPv4 address assigned to the PC, the subnet mask and the gateway address. The gateway address is the IP for the router and will be used to connect for edits to the routers firewall rules.
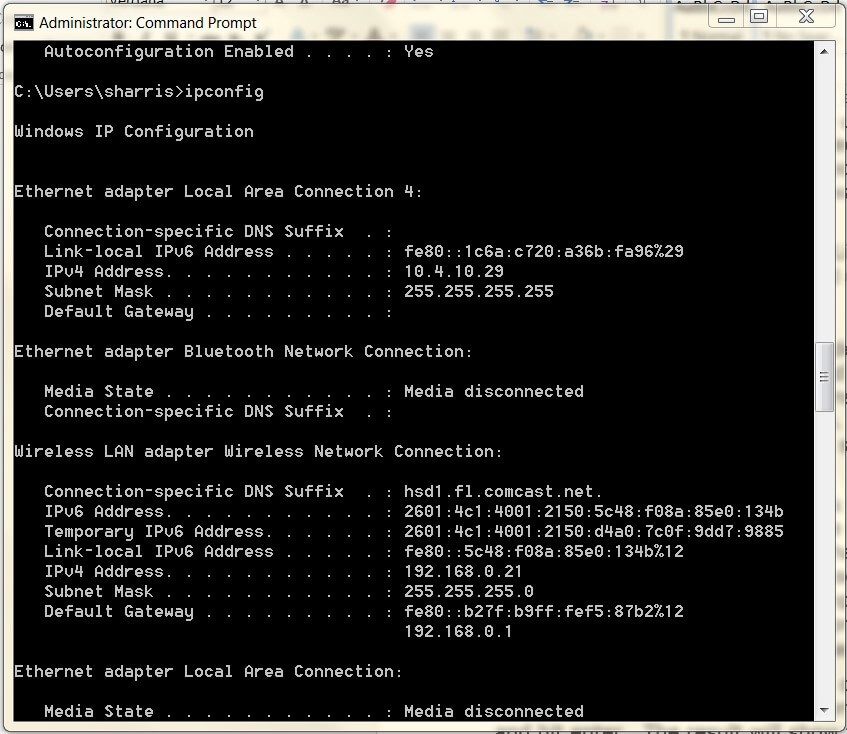
Step 1
It is important to setup a static IP address in the GNSS Reference Station that you are forwarding a port to. This ensures that your ports will remain open even after it reboots. To find a vacant IP address within the subnet, use the ping command from the command prompt.
Here we picked 192.168.0.200 randomly, getting no replies signifying there is no device in this subnet with this address. You are free to use it to configure the GNSS receiver. In the case of Netgear, the default subnet is 192.168.0.1. This is the subnet visible in the ipconfig reply.
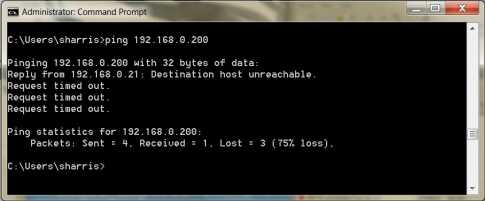
Step 2
It is time to login to the Actiontec router throug what is called a web interface. It really doesn't matter what browser you use so go ahead and open up your favorite.
In your web browser, find the address bar. This is usually at the top of the page like the image shows.
In the screenshot you should see an address bar, erase the address you currently see in your address bar and replace it with the router's IP address. The Actiontec router's default IP Address is: 192.168.0.1
Note: A Router's Default IP Address is also commonly called the Computer's Default Gateway.
After entering the IP address of your router you can simply press enter. If all goes well you should see a box prompting you for your username and password.
- The Default Actiontec Router Username is: NOLOGIN
- The Default Actiontec Router Password is: NOLOGIN
Enter your username and password, and then click the Login button to log in to your Actiontec router.

Step 3
Now we need to find the port forwarding section in your router. You can do this by starting from the first page in your router:
Click the Setup / Configuration link.
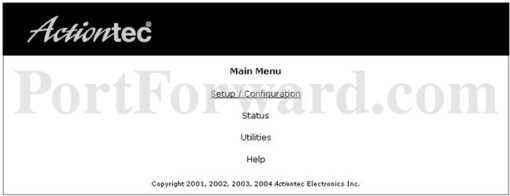
Click the Advanced Setup link near the left of the page.
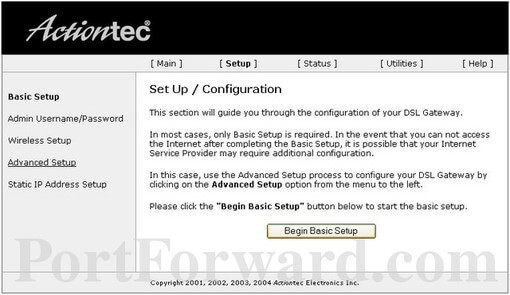
Click the Begin Advanced Setup button.
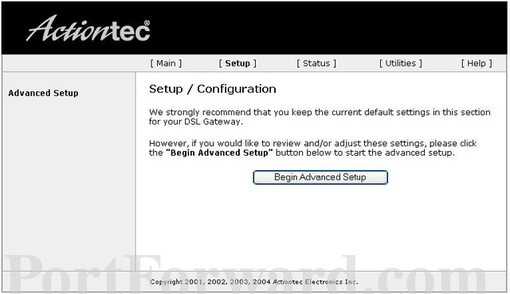
Click the Application Level Gateway link near the left of the page.
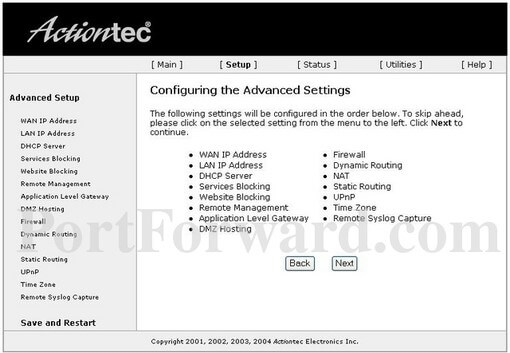
Check the User radio button.
Click the New button.
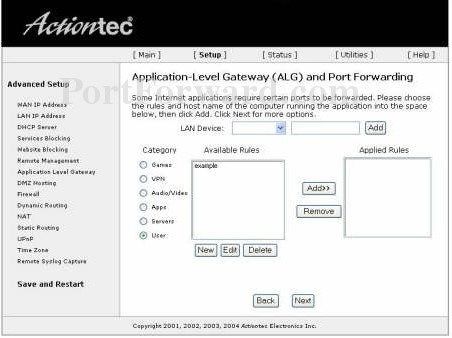
Now we are ready to enter some data in your router
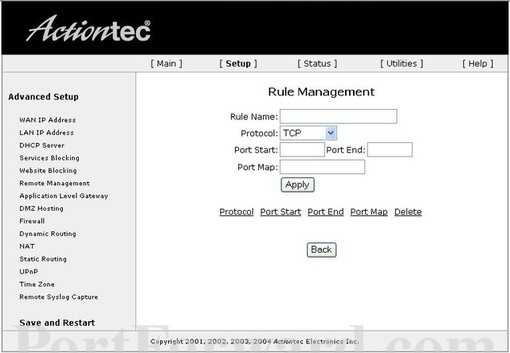
Step 4
Since the default TCP port for most Topcon Reference Station receivers is 8002, this is what we will want to forward. However, there may be occassions where 8002 is not available. If this happens you will need to change the default port in the Topcon receiver to what port you are able to use.
Notice, there are 2 items we need
- TCP port (8002)
- Receivers internal IP address (192.168.0.200)
- For TopNET to fully connect and stream GNSS data, we will need port forward on both TCP and UDP
Since the Actiontec allows a single protocol per port forward statement we will need to add a port forward rule for each, TCP and UDP. For simplicity, when giving the port forward rule a common name, add the protocol type to each
- Topcon TCP
- Topcon UDP
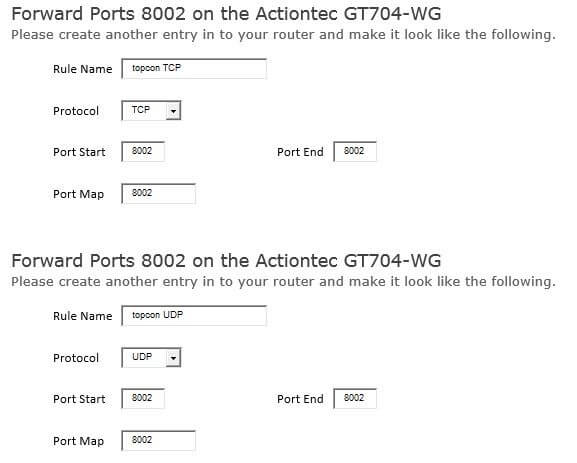
Use the LAN Device box to choose a device to forward ports to. This box contains a list of device names that are visible on your network.
Select the applications you just created in the Available Rules list, then click the Add>> button to move them to the Applied Rule box.
When you're finished, click Save and Restart near the left of the screen to save your changes.