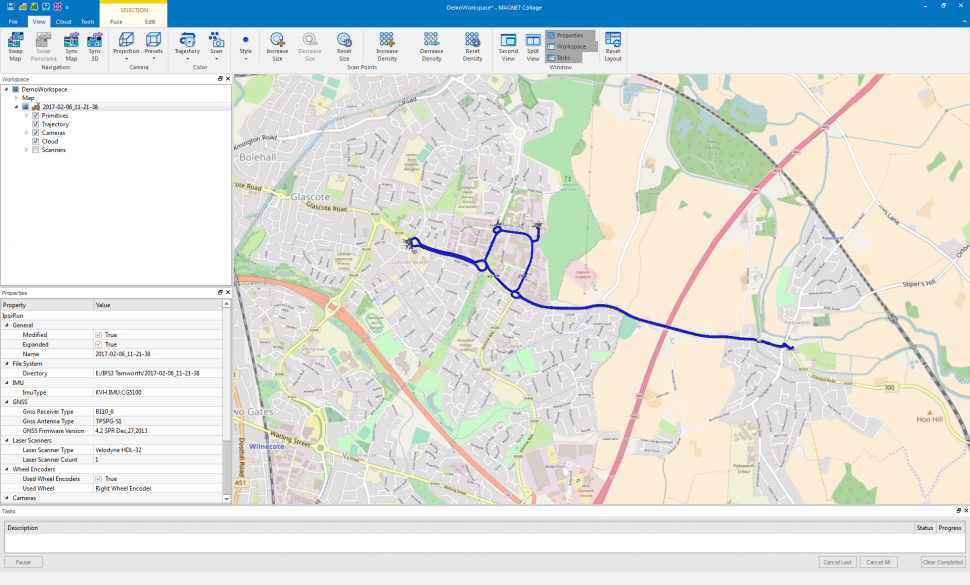Anforderungen
Voraussetzungen:
- MAGNET Collage ist installiert
- Ohne Lizenz kann MAGNET Collage zum Betrachten genutzt werden
- Die Verarbeitung ist im Vorführmodus nicht möglich.
- Verarbeitete Massendatenprojekte

Konzept der Arbeitsbereiche
- Arbeitsbereiche können mehrere Massendatenprojekte enthalten.
- Ein Projekt kann verarbeitete oder nicht verarbeitete Punktwolken der Geräte IP-S3, GLS-2000, RD-M1 oder einer Kombination unterschiedlicher Quellen in einem Modellprojekt enthalten (Falcon 8 oder Sirius)
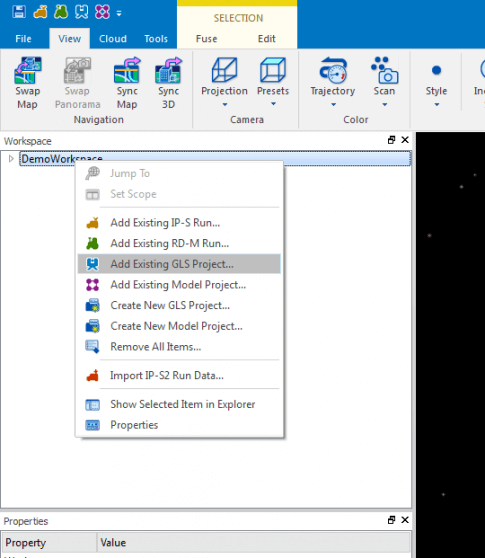
MAGNET Collage öffnen
- Collage wird geöffnet und sucht nach allen Ressourcen für den zuletzt verwendeten Arbeitsbereich.
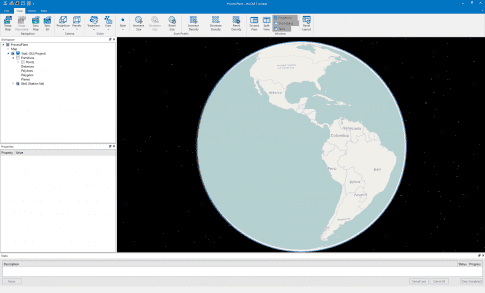
Neuen, leeren Arbeitsbereich erstellen
- Über File (Datei) greifen Sie auf den Befehl New Workspace (Neuer Arbeitsbereich) zu.
- Weitere Optionen im Menü File sind:
- Dialogfelder für den Datenimport
- Programmeinstellungen
- Lizenzverwaltung
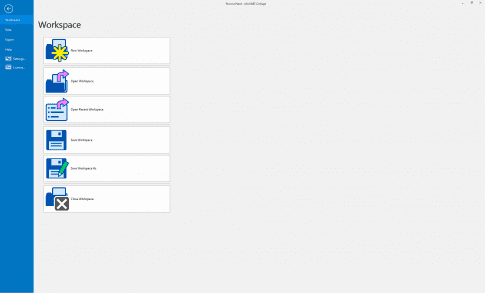
Arbeitsbereich speichern
- Der Pfad zur Arbeitsbereichsdatei wird in den Einstellungen definiert.
- Geben Sie einen Namen für die COL-Datei des Arbeitsbereichs ein.
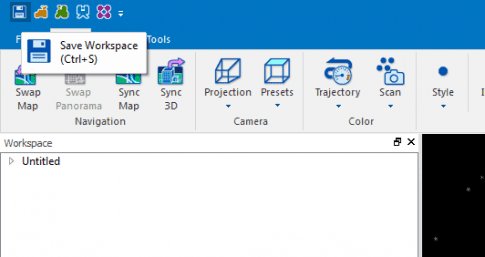
Daten zum Arbeitsbereich hinzufügen
Sie können Daten auf dreierlei Weise hinzufügen:
- Über das Menü File (Datei)
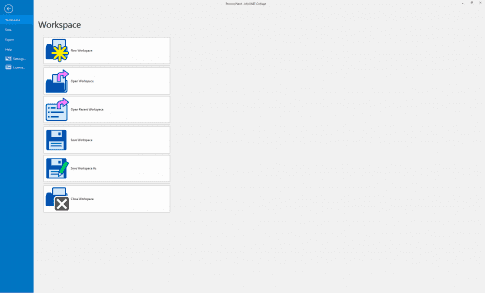
- Über die Symbolleiste für den Schnellzugriff
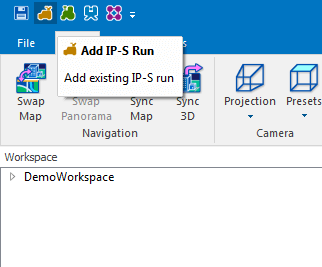
- Über das Kontextmenü (Rechtsklick) des Arbeitsbereichsnamens
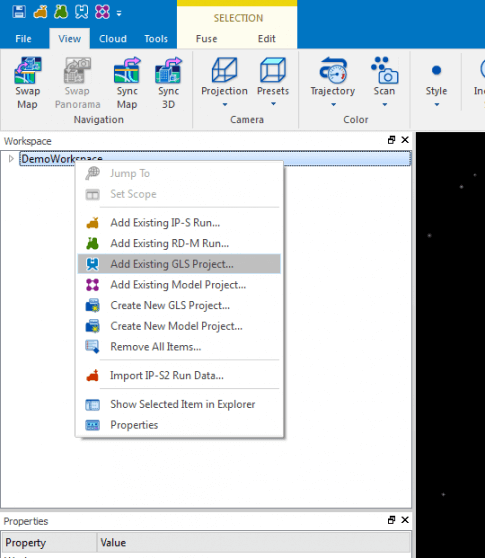
Daten verorten
- Verarbeitete Projekte definieren automatisch das darin verwendete Koordinatensystem.
- IP-S3 erfordert *.ipsx
- RD-M1 erfordert *.rdmx
- GLS erfordert *.prj
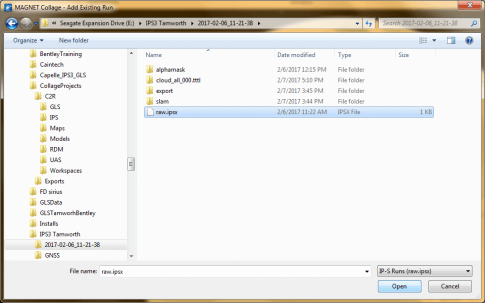
Visualisieren der Daten
- Die verarbeiteten Daten werden im Arbeitsbereich-Explorer angezeigt.
- Alle Befehle sind kontextabhängig (richten sich nach der Auswahl).
- Wählen Sie im Kontextmenü (Rechtsklick) den Befehl -> Jump To (Gehe zu) aus, um zu Ihren Daten zu springen.
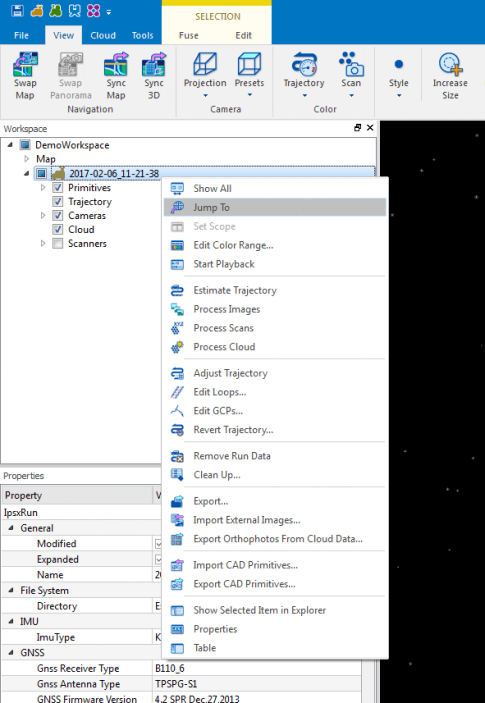
Ergebnis
- Betrachten Sie die Kartenansicht oder die „Swap Map“, um auf die 3D-Daten zuzugreifen.