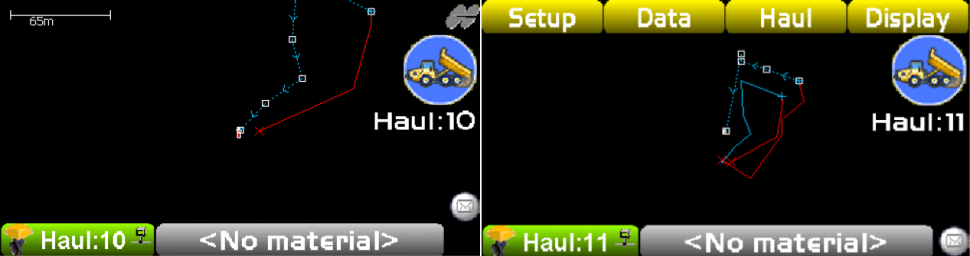Zugriff auf das Menü für Zählereinstellungen
- Tippen Sie auf die Topcon-Schaltfläche, um ggf. das Menü zu öffnen.
- Tippen Sie auf Haul (Transport).
- Tippen Sie auf Count Settings (Zählereinstellungen).
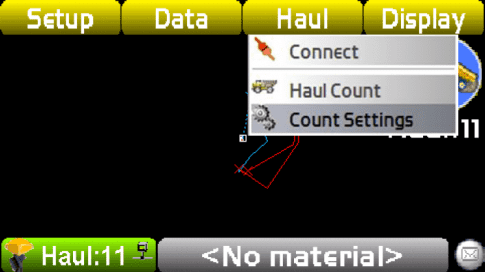
Wahlmöglichkeiten für die Automatik für Lade-/Kippereignisse
- Ladungen können manuell über das Symbol „Laden/Abkippen“ im Hauptbildschirm gesteuert werden.
- Außerdem stehen diverse Kriterien für eine automatische Auslösung von Lade- und Kippvorgängen zur Verfügung.
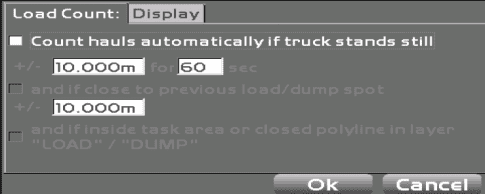
Mangel an Bewegung
- Aktivieren Sie dieses Kontrollkästchen und legen Sie Strecken- und Zeitvariablen für automatische Lade-/Kippereignisse fest.
- Aufgrund der einfachen GNSS-Patch-Antenne kann die Positionsbestimmung um mehrere Meter schwanken.
- Bedenken Sie außerdem, dass externe Einflüsse wie Verkehr und Eisenbahnüberführungen ein Lade-/Kippereignis auslösen können, obwohl keine anderen Kriterien zutreffen.

In der Nähe der vorherigen Lade-/Kippstelle
- Aktivieren Sie dieses Kontrollkästchen und legen Sie eine Strecke fest, die ein automatisches Lade-/Kippereignis auslöst.
- **Beachten Sie, dass für diese Option Lade-/Kippereignisse und Positionen bereits anhand anderer Kriterien oder über die Schaltfläche zum manuellen Laden/Abkippen im Hauptbildschirm aufgezeichnet worden sein müssen. Nach dem Zurücksetzen des Ladungszählers müssen neue Positionen festgelegt werden, damit diese Logik funktioniert.

Vorgegebene Lade-/Kippbereiche
- Ist diese Option aktiviert, werden Transporte automatisch gezählt, sobald der Lkw sind in einem Aufgabenbereich oder einer geschlossenen Polylinie namens „LOAD“ oder „DUMP“ (Laden/Kippen) befindet.
- Aufgabenbereiche können nur in Sitelink erstellt und zugewiesen werden.
- Eine geschlossene Polylinie kann über das Kontextmenü (Rechtsklick) erstellt werden. Drücken Sie dazu die Taste „>“ am Gerät oder tippen Sie lang auf den Bildschirm.

Anzeige
- Es werden drei Wahlmöglichkeiten für das Anzeigen und Speichern von Transporten eingeblendet.
- Aktivieren Sie das erste Kontrollkästchen, wenn für jedes Lade-/Kippereignis ein Punkt an der jeweiligen Position gespeichert werden soll, der als X auf dem Bildschirm angezeigt wird.
- Aktivieren Sie das zweite Kontrollkästchen, um die Transportrouten als Polylinien darzustellen (Leertransporte in blau, beladene Fahrten in rot).
- Mit dem dritten Kontrollkästchen können Sie wahlweise nur die aktuelle Transportroute oder sämtliche Routen seit der letzten Rückstellung anzeigen.
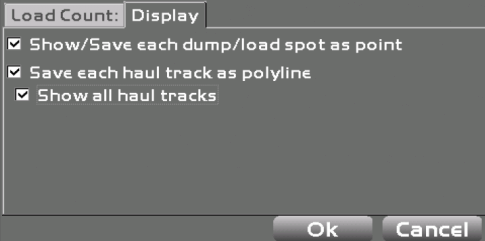
- Aktuelle Route (links)
- Alle Routen (rechts)