Installieren von Mobile Master Office
- Melden Sie sich bei Topcon Total Care an und laden Sie die aktuelle Version von Mobile Master Office auf der Supportseite herunter.
- Installieren Sie Mobile Master Office durch Ausführen der Datei SetupMobileMasterOffice.exe.
- Schließen Sie nach der Installation von Mobile Master Office den mit der DVD mitgelieferten USB-Dongle an den PC an.
- Dieser enthält Freischaltcodes für Mobile Master Office und das Trajektorienhilfsprogramm.
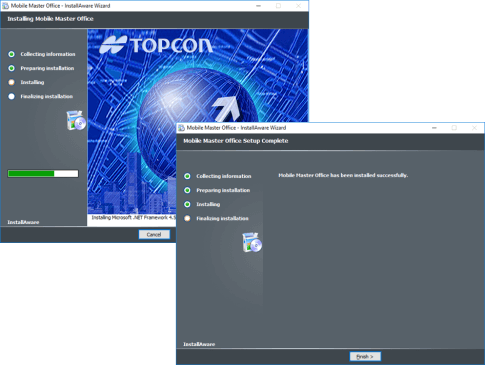
Mobile Master Office – Lizenzauthentifizierung
Öffnen Sie bei angestecktem USB-Dongle Mobile Master Office.
- Klicken Sie auf FILE → LICENSE… (Datei / Lizenz), um das angezeigte Dialogfeld zu öffnen.
- Stellen Sie sicher, dass der USB-Dongle in der Liste „Device Keys“ (Geräteschlüssel) aufgeführt ist.
- Geben Sie den Code für den Eintrag „Access Code“ (Zugangscode) der „Mobile Master Office License“ ein. → Klicken Sie auf Activate (Aktivieren).
- Geben Sie den Code für den Eintrag „Access Code“ der „Trajectory Utility License“ ein. → Klicken Sie auf Activate.
- Stellen Sie sicher, dass „VAILD“ (gültig) als Status angezeigt wird und klicken Sie auf OK.
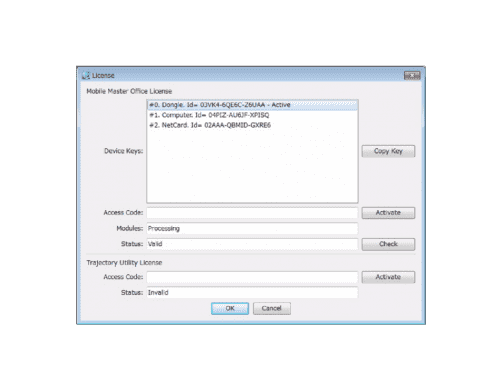
Grundlegende Verarbeitungsschritte
- Importieren von IP-S3-Daten in MMO
- Abschätzen der Trajektorie
- Heften von Panoramabildern
- Georeferenzieren von Panoramabildern
- Erzeugen von Scans/Einfärben von Scans
- Visualisieren und Analysieren ausgewerteter Daten
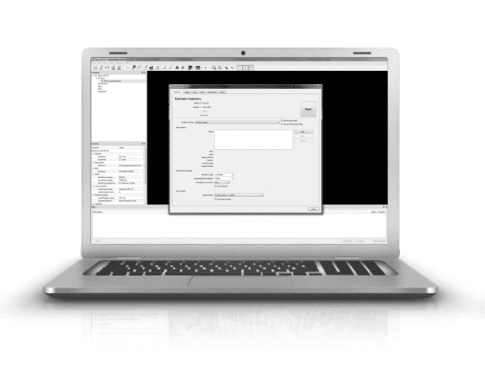
Einlesen von IP-S3-Daten in MMO
- Fügen Sie einen Lauf hinzu, indem Sie auf das entsprechende Symbol in der Symbolleiste klicken.
- Öffnen Sie den Pfad mit den Dateien, wählen Sie „raw.ipsx“ aus und klicken Sie auf „Open“ (Öffnen).
- Starten Sie die Verarbeitung, indem Sie im Kontextmenü (Rechtsklick) des Laufs „IP-S3 Process“ auswählen. Ein Dialogfeld mit den verfügbaren Auswerteoptionen wird geöffnet.
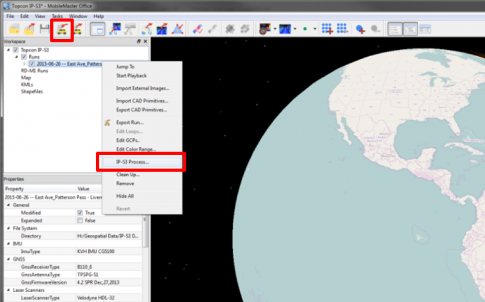
Trajektorienschätzung – GNSS-Daten importieren
- Importieren Sie auf der Registerkarte Trajectory die GNSS-Basisstationsdaten mit einem Klick auf Add… (Hinzufügen).
- Klicken Sie auf Choose… (Auswählen) und suchen Sie die Basisstationsdatei für den Erfassungszeitraum der IP-S3-Datenaufzeichnung.
- Der Dateityp lautet *.tps oder RINEX *.o
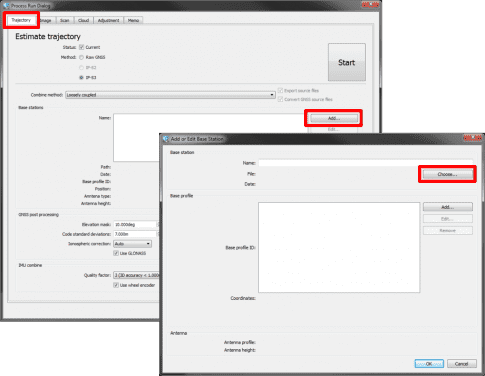
Trajektorienschätzung – Basisprofil hinzufügen
- Klicken Sie im Dialogfeld Add or Edit Base Station (Basisstation hinzufügen oder bearbeiten) auf Add… (Neu), um ein neues Basisprofil anzulegen.
- Die Basisprofileinstellungen werden angezeigt.
- Geben Sie einen Namen für die Basis an.
- Geben Sie die Koordinaten ein.
- Legen Sie den Antennentyp fest.
- Legen Sie den Messtyp fest und tragen Sie die Höhe ein.
- Klicken Sie abschließend auf OK.

Trajektorienschätzung – Verarbeiten
- Wählen Sie nach dem Festlegen von Basisdatei und Basisprofil die Option „Loosely coupled“ (Lose Kopplung) aus.
- Klicken Sie auf „Start“, um die Trajektorienschätzung zu starten.
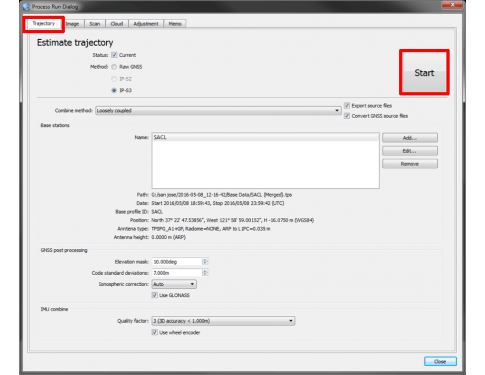
Verarbeiten von Bilddaten
- Wechseln Sie zur Registerkarte Image (Bild) und stellen Sie sicher, dass die Parameter zum Heften von Panoramen wie folgt eingestellt sind:
- Qualität = Hoch
- Algorithmus = Hohe Qualität, linear
- Auflösung = 8000 × 4000
- Klicken Sie auf Start, um die Panoramen zu heften.
- Klicken Sie zum Georeferenzieren der Bilddaten der verarbeiteten Trajektorie auf Start im Abschnitt „Posed panoramic image“ (Dargestelltes Panoramabild).
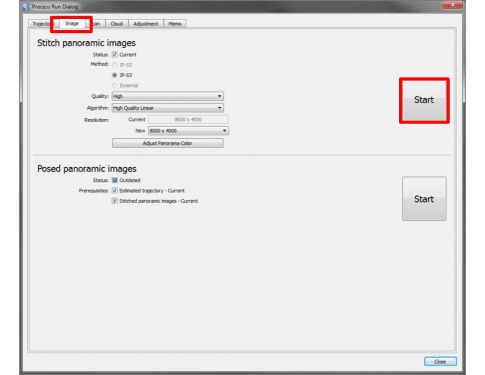
Erzeugen von Scans
- Wechseln Sie zur Registerkarte Scan.
- Geben Sie die Dichte „1“ zum Erzeugen eines Scans mit voller Dichte an.
- Klicken Sie auf Start.
- Sobald das Heften und Georeferenzieren der Bilddaten geplant oder abgeschlossen ist, können Sie auswählen, ob der Scan eingefärbt werden soll. Treffen Sie Ihre Wahl.
