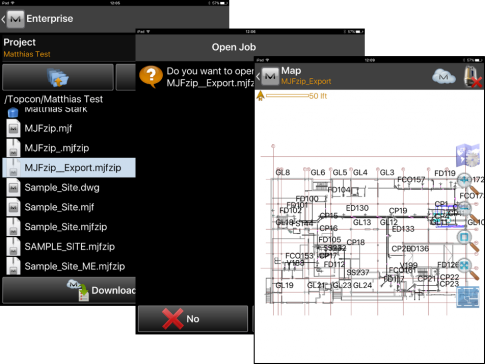Erstellen von Punkten in APL
- Erstellen Sie Punkte mit der APL-Funktion.
- Achten Sie darauf, dass sich alle APL-Punkte auf einer Ebene befinden, deren Bezeichnung mit „APL ...“ beginnt.
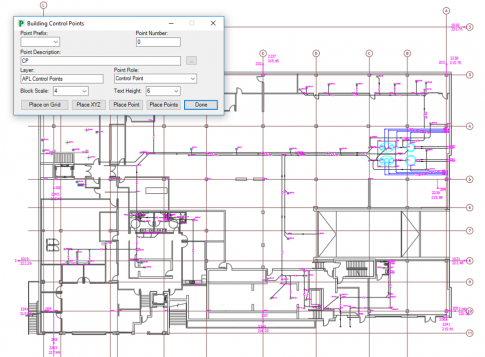
Datenvorbereitung für den Export
Option 1
- Frieren Sie alle APL-Ebenen ein.
- Lösen Sie die restlichen Objekte auf (MTEXT, POLYLINES, DIMENSIONS und andere AEC OBJECTS müssen vollständig aufgelöst werden). → EXPLODE
- Löschen Sie evtl. vorhandene ELLIPSIS-Objekte.
- Heben Sie das Einfrieren aller APL-Ebenen wieder auf.
- Bereinigen Sie die Zeichnung: → PURGE
- Speichern Sie die Zeichnung als DWG.
- Speichern Sie die Zeichnung im Format DXF Version 2010.
- Prüfen Sie die Maßeinheiten der Zeichnung: → UNITS
- Schließen Sie die DXF-Zeichnung und öffnen Sie die DWG-Datei.
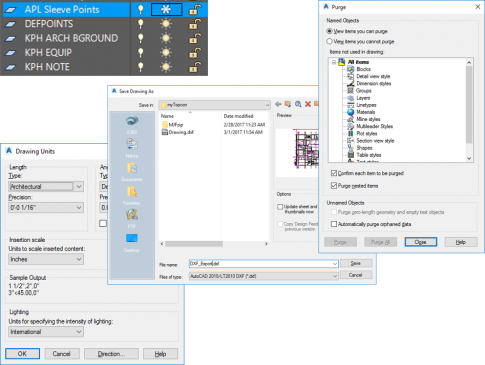
Option 2
- Erstellen Sie eine Kopie der Zeichnung.
- Löschen Sie die APL-Punkte in der Kopie.
- Löschen Sie evtl. vorhandene ELLIPSIS-Objekte.
- Klicken Sie auf DXF/DWG unter der Gruppe Coordinate.
- Ein APL-Assistent führt Sie durch die DXF-Konvertierung in 12 Schritten.
- Bei der Konvertierung werden die Maßeinheiten geändert: von Zoll in Fuß.
- Exportieren Sie dann ins Format DXF.
Hinweis: Die DXF-Konvertierung in 12 Schritten löst Blöcke, darunter auch die APL-Punktattribute, auf. Darum sollten Sie zunächst eine Kopie der Zeichnung erstellen.
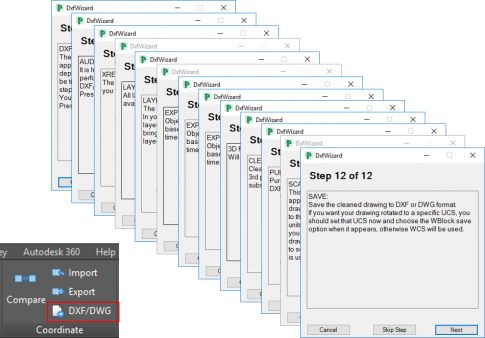
Exportieren von Punkten aus APL
- Wählen Sie Export unter der Gruppe Coordinate aus.
- Wählen Sie (X,Y,Z : R,H,H) als Reihenfolge für den Punktexport aus.
- Legen Sie die Einheiten für die Ausgabe fest.
- Aktivieren Sie unbedingt To MAGNET Field (*.MJFZIP) unter General Options (Allgemeine Optionen).
- Wählen Sie, sofern verfügbar, das Koordinatensystem aus.
- Geben Sie den Namen der Exportdatei an.
- Legen Sie den Speicherort für den Export fest.
- Klicken Sie auf OK.
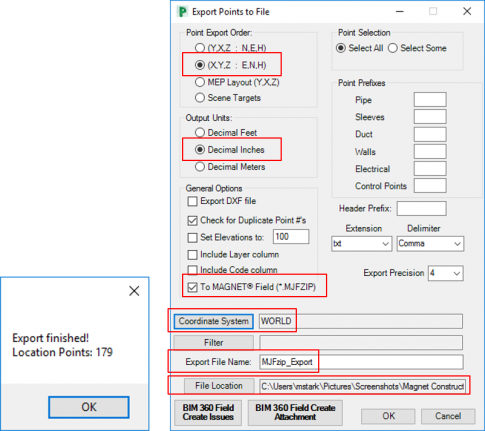
- Bestätigen Sie die angezeigte Vereinbarung mit Yes, I want to continue (Ja, ich möchte fortfahren).
- Legen Sie die Projekteinheiten fest.
- Die Einheiten in der Punktdatei müssen mit denen Ihres Punktexports übereinstimmen.
- Fügen Sie die Zeichnungsdatei hinzu und wählen Sie dafür Ihre DXF-Datei aus.
- Die Einheiten in der Zeichnungsdatei müssen den Einheiten der DXF-Zeichnung entsprechen.
- Lassen Sie Linien extrahieren.
- Wählen Sie den Speicherort für die MAGNET-Projektdatei aus.
- Wählen Sie Create MAGNET Job (MAGNET-Projekt anlegen) aus.
- Der Topcon-Webdienst wandelt die Daten um.
- Wählen Sie Download MAGNET Job (MAGNET-Projekt herunterladen) aus.
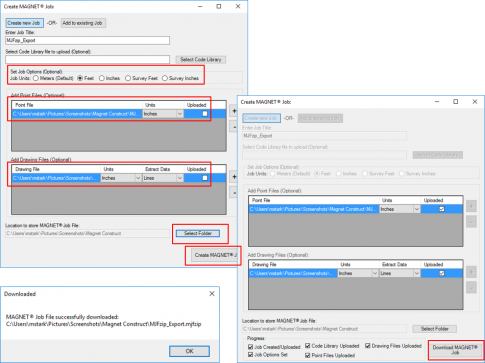
Übertragen von Punkten an MAGNET Construct
Option 1
- Senden Sie die MJFZIP-Datei per E-Mail an den Truppleiter.
Option 2
- Übertragen Sie die MJFZIP-Datei an MAGNET Enterprise.
- Verwenden Sie die Webanwendung oder
- Verwenden Sie das Topcon-Menüband in AutoCAD, um die Datei in das korrekte Projekt zu übertragen.
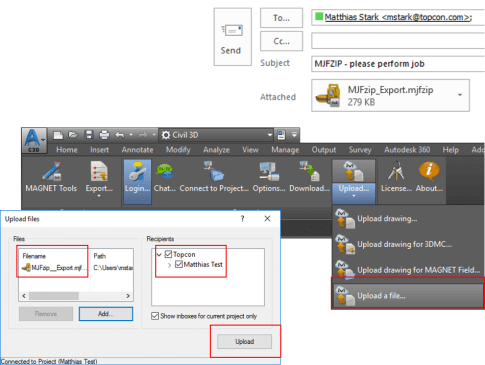
Importieren von Punkten in MAGNET Construct
Option 1
- Öffnen Sie die E-Mail auf dem Mobilgerät.
- Tippen Sie lang auf das MJFZIP-Dateisymbol, um das Kontextmenü zu öffnen:
- Wählen Sie Copy to MAGNET Construct (In MAGNET Construct kopieren) aus.
- MAGNET Construct wird geöffnet und aktualisiert automatisch die Projektdatei.
- Mit Yes (Ja) wird eine Kopie erstellt.
- Wählen Sie OK aus.
- Tippen Sie auf die HOME-Taste, um die Karte zu öffnen.
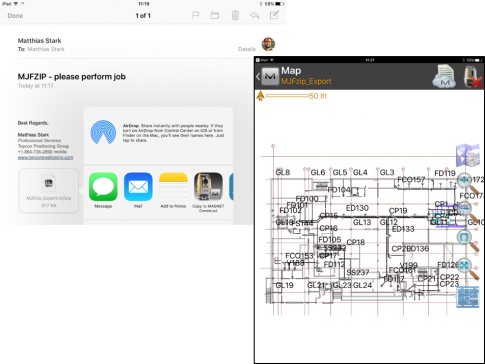
Option 2
- Öffnen Sie MAGNET Construct auf dem Mobilgerät.
- Rufen Sie Cloud and Exchange (Cloud und Datenaustausch) auf.
- Wählen Sie Setup Connection (Verbindung einrichten) aus.
- Melden Sie sich bei MAGNET Enterprise an.
- Wechseln Sie zu Connect to Project (Mit Projekt verbinden).
- Wählen Sie das korrekte Projekt aus.
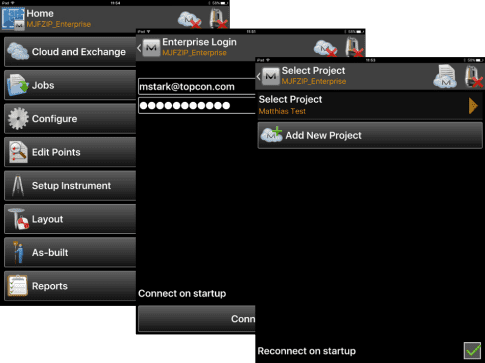
Option 2
- Wählen Sie die MJFZIP-Datei aus.
- Wählen Sie Download aus.
- Öffnen Sie die MJFZIP-Datei mit Yes (Ja).
- Mit Yes legen Sie eine Kopie an.
- Wählen Sie OK aus.
- Tippen Sie auf die HOME-Taste, um die Karte zu öffnen.