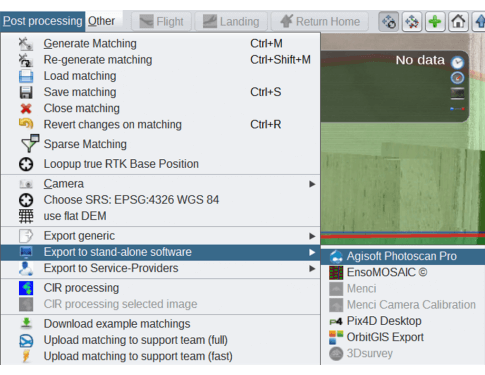Exportieren einzelner Matchings für AgiSoft PhotoScan
- Wählen Sie im Detailbereich das erzeugte Matching aus und erweitern Sie es.
- Klicken Sie auf RTK Base (RTK-Basis).
- Geben Sie die bekannte (am Boden vermessene) Position der RTK-Basis im gewünschten Koordinatensystem ein.
- Geben Sie die lotrechte Antennenhöhe bis zum ARP der GNSS-Antenne ein.
- Wählen Sie das Matching aus und dann Post-Processing – Save Matching, um die Änderungen zu speichern.
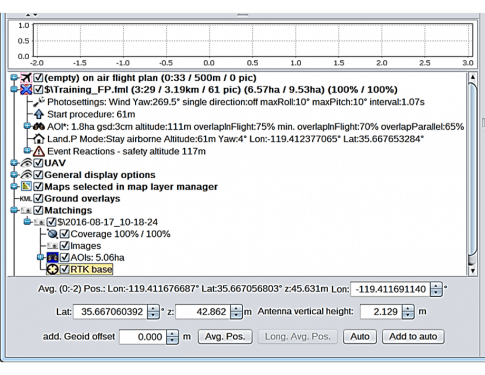
Exportieren einzelner Matchings für AgiSoft PhotoScan
- Wählen Sie das zu exportierende Matching im Detailbereich aus.
- Klicken Sie auf Post-Processing – Export to standalone software (Exportieren für andere Software).
- Klicken Sie auf AgiSoft PhotoScan Pro.
- Geben Sie den Namen für das AgiSoft-PhotoScan-Projekt ein.
- Das Projekt wird automatisch in AgiSoft Photoscan geöffnet, sodass Sie mit der Auswertung beginnen können.
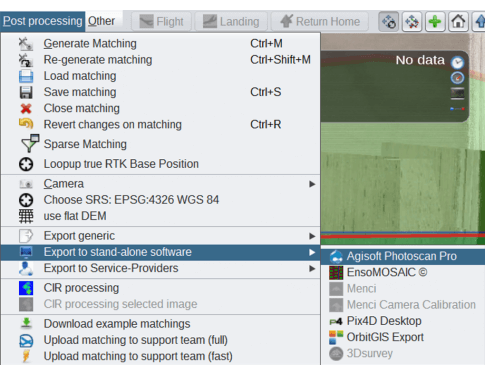
Exportieren mehrerer Matchings für AgiSoft PhotoScan
- Klicken Sie im Detailbereich auf Multi Matching und erweitern Sie den Eintrag, um alle momentan geladenen Matchings anzuzeigen.
- Erweitern Sie jeden Matching-Eintrag und wählen Sie RTK Base (RTK-Basis) aus.
- Geben Sie die bekannte (am Boden vermessene) RTK-Basisposition im gewünschten Koordinatensystem für jedes zu exportierende Matching ein.
- Geben Sie die lotrechte Antennenhöhe bis zum ARP der GNSS-Antenne für jedes zu exportierende Matching ein.
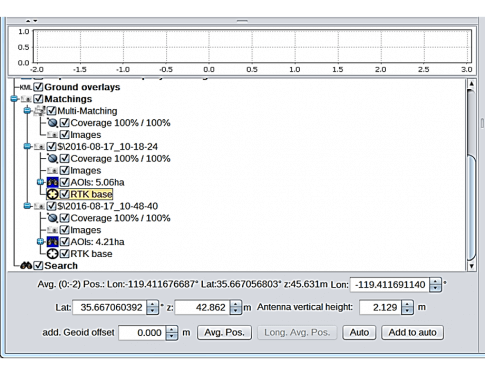
Exportieren mehrerer Matchings für AgiSoft PhotoScan
- Markieren Sie jedes Matching und wählen Sie Post-Processing – Save Matching aus, um die Änderungen zu speichern. Wiederholen Sie diese Schritte für jedes zu exportierende Matching.
- Markieren Sie im Detailbereich alle zu exportierenden Matchings.
- Klicken Sie im Detailbereich auf Multi-Matching.
- Aktivieren und deaktivieren Sie das Kontrollkästchen „Multi-Matching“. Prüfen Sie alle zu exportierenden Matchings in der Kartenansicht (grüne Markierungen). Aktivieren Sie danach das Kontrollkästchen „Multi-Matching“.
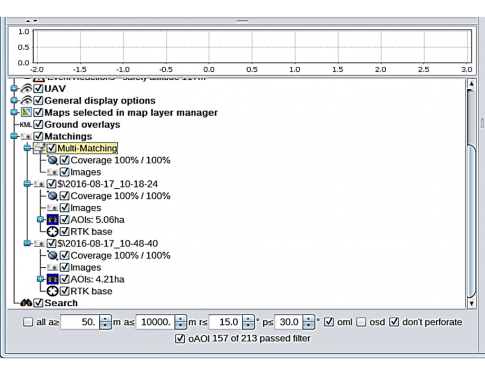
Exportieren mehrerer Matchings für AgiSoft PhotoScan
- Klicken Sie auf Post-Processing – Export to standalone software (Exportieren für andere Software).
- Klicken Sie auf AgiSoft PhotoScan Pro.
- Geben Sie den Namen für das AgiSoft-PhotoScan-Projekt ein.
- Das Projekt wird automatisch in AgiSoft Photoscan geöffnet, sodass Sie mit der Auswertung beginnen können.