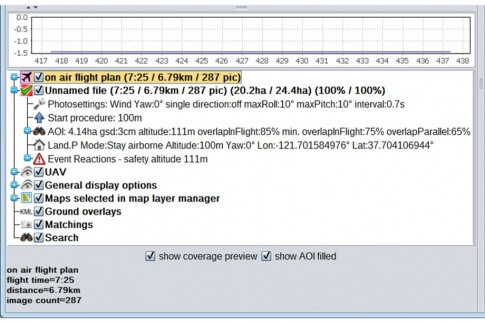Verbinden mit dem WLAN-Connector
- Nehmen Sie den WLAN-Connector aus dem Transportkoffer.
- Schließen Sie das LiPo-Akkukabel und die WLAN-Antenne am WLAN-Connector an.
- Schließen Sie einen geladenen LiPo-Akku an das LiPo-Akkukabel an, um den WLAN-Connector mit Strom zu versorgen. Stellen Sie sicher, dass die Betriebs-LED leuchtet.
- Nach 30–60 Sekunden sollte die Status-LED am WLAN-Connector schnell blinken.

Verbinden mit dem WLAN-Connector (Fortsetzung)
- Suchen Sie am Nutzer-PC nach verfügbaren drahtlosen Netzwerken. Stellen Sie eine Verbindung zu MAVinci Connector her.
- Geben Sie das Netzpasswort mavinciconnector ein.
- Öffnen Sie MAVinci Desktop. Erstellen/öffnen Sie eine Sitzung.
- Wählen Sie im Sitzungsfenster oben links die Option Unconnected (Nicht verbunden) aus.
- Prüfen Sie auf der Registerkarte mit den verfügbaren Geräten, dass der MAVinci Connector angezeigt wird.
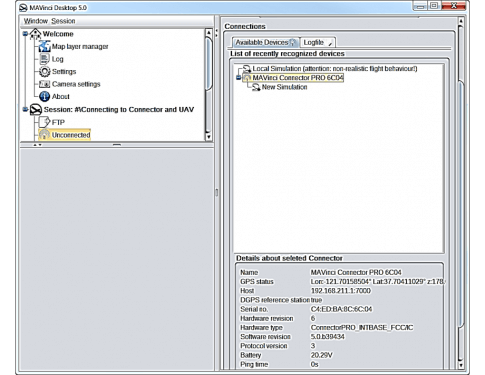
Verbinden mit dem UAV
- Nehmen Sie den UAV-Rumpf aus dem Transportkoffer.
- Entfernen Sie die Kunststoffhülle und das Sicherungsband für den Motor vom Rumpf.
- Drehen Sie den UAV-Motor ein wenig, damit die Propeller das Cockpitdach nicht behindern.
- Trennen Sie das Cockpitdach vom Rumpf.
- Legen Sie einen geladenen LiPo-Akku in das Cockpit und fixieren Sie ihn mit dem darin befindlichen Akkugurt.
- Verbinden Sie das LiPo-Akkukabel mit dem zugehörigen Anschluss im Cockpit.
- Bringen Sie Cockpitdach und Sicherungsband wieder an.
- Prüfen Sie anhand des Onboard-Displays nach etwa 30 bis 60 Sekunden, ob das UAV initialisiert wurde:
- UAV-Akkustatus
- GNSS-Satellitenstatus
- UAV-Statusmeldungen, darunter:
- „Waiting for GPS Time“ (Warte auf GPS-Zeit)
- „Send Flightplan“ (Übertrage Flugplan)

Verbinden mit dem UAV (Fortsetzung)
- Wählen Sie in MAVinci Desktop im Sitzungsfenster die Option Unconnected (Nicht verbunden) aus.
- Prüfen Sie, dass Sirius PRO auf der Registerkarte der verfügbaren Geräte angezeigt wird.
- Klicken Sie auf dieser Registerkarte auf Sirius PRO.
- Klicken Sie auf Connect UAV to this session (UAV mit dieser Sitzung verbinden).
- Damit die Verbindung zum UAV hergestellt werden kann, muss die Verbindung mit dem WLAN-Connector bereits hergestellt sein.
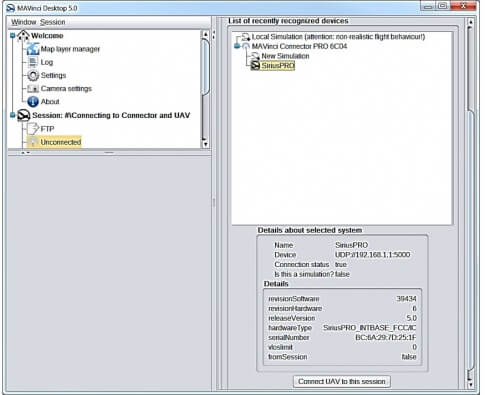
Verbinden mit dem UAV (Fortsetzung)
- Stellen Sie sicher, dass die UAS-Statusinformationen in der Kartenansicht in Echtzeit aktualisiert werden, darunter:
- Akkustatus für UAV und Connector
- GNSS-Satellitenstatus
- Aktuelle Flughöhe
- Kompassstatus
- Evtl. Fehler-/Warnhinweise
- Stellen Sie sicher, dass das Höhendiagramm unter dem Sitzungsfenster in Echtzeit aktualisiert wird (hierzu muss die GNSS-Position bestimmt sein).
- Stellen Sie sicher, dass für die Option „Unconnected“ im Sitzungsfenster nun Plane: SiriusPRO (Luftfahrzeug: Sirius PRO) angezeigt wird.
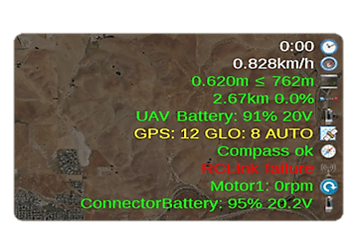
Aktualisieren der Firmware für UAV/Connector
- Öffnen Sie MAVinci Desktop. Erstellen/öffnen Sie eine Sitzung.
- Stellen Sie die Verbindung zum WLAN-Connector und zum UAV her.
- WLAN-Connector: Klicken Sie auf Other – Update firmware – Online Connector update (Sonstiges / Firmware aktualisieren / Connector-Onlineaktualisierung).
- Falls ein Firmwareupdate verfügbar ist, befolgen Sie die Anleitungen zum Durchführen der Aktualisierung.
- Die Firmwareaktualisierung dauert mehrere Minuten. Anschließend blinkt die Status-LED am WLAN-Connector wieder schnell.
- UAV: Klicken Sie auf Other – Update firmware – Online airplane update (Sonstiges / Firmware aktualisieren / Luftfahrzeug-Onlineaktualisierung).
- Falls ein Firmwareupdate für das UAV verfügbar ist, befolgen Sie die Anleitungen für die Aktualisierung.
- Die Firmwareaktualisierung dauert mehrere Minuten. Prüfen Sie anschließend über das Onboard-Display, dass das UAV initialisiert wurde.
- Stellen Sie die Verbindung zum UAV in MAVinci Desktop wieder her.
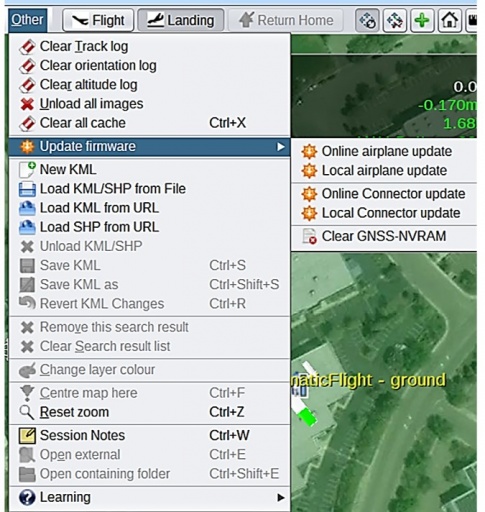
Einrichten der internen RTK-Basis
- Schließen Sie eine externe GNSS-Antenne an den GNSS-Antennenanschluss des WLAN-Connectors an.
- Stellen Sie das UAV und den WLAN-Connector für den Empfang von GNSS-Daten unter freiem Himmel auf.
- Öffnen Sie MAVinci Desktop. Erstellen/öffnen Sie eine Sitzung.
- Stellen Sie in MAVinci Desktop die Verbindung zu WLAN-Connector und UAV her.
- Warten Sie, bis WLAN-Connector und UAV etwa 10 bis 15 Minuten lang die GNSS-Satelliten verfolgt haben.
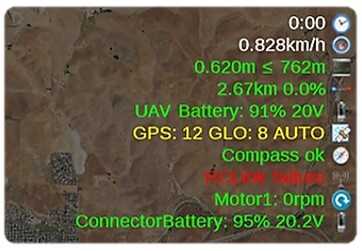
Einrichten der internen RTK-Basis (Fortsetzung)
- Klicken Sie im Sitzungsfenster auf Internal Base Station (Interne Basisstation).
- Wählen Sie den am WLAN-Connector verwendeten Antennentyp aus dem Pulldownmenü aus.
- Legen Sie das Rohdatenaufzeichnungsintervall fest.
- Klicken Sie auf Start Internal Base Station (Interne Basisstation starten).
- Falls die interne Basisstation auf der letzten Position aufgestellt wird, beginnt die Nutzung automatisch.
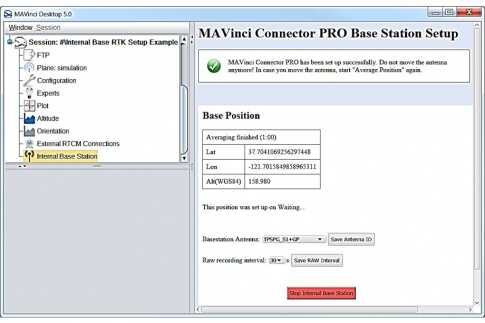
Einrichten der internen RTK-Basis (Fortsetzung)
- Kehren Sie zur Kartenansicht zurück.
- Stellen Sie sicher, dass in den UAS-Statusinformationen eine RTK-Fixed-Lösung angezeigt wird.
- Schließen Sie eine externe GNSS-Antenne an den GNSS-Antennenanschluss des WLAN-Connectors an.
- Stellen Sie das UAV und den WLAN-Connector für den Empfang von GNSS-Daten unter freiem Himmel auf.
- Öffnen Sie MAVinci Desktop. Erstellen/öffnen Sie eine Sitzung.
- Stellen Sie in MAVinci Desktop die Verbindung zu WLAN-Connector und UAV her.
- Warten Sie, bis WLAN-Connector und UAV etwa 10 bis 15 Minuten lang die GNSS-Satelliten verfolgt haben.
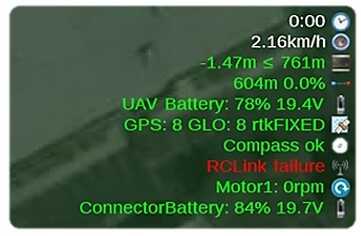
Übertragen eines Flugplans
- Erstellen Sie einen neuen Flugplan (z. B. einfaches Polygon, Gelände usw.) in der Nähe des Standorts von UAV und WLAN-Connector in der Kartenansicht.
- Klicken Sie auf Edit – Recalculate Flight Plan (Bearbeiten / Flugplan neu berechnen).
- Teilen Sie den Flugplan nicht auf, falls Sie dazu aufgefordert werden, und bestätigen Sie die angezeigten Warnhinweise.
- Klicken Sie auf Flight Plan – Transmit Flight Plan to plane (Flugplan /Flugplan an Flugzeug übertragen).
- Klicken Sie auf OK im Fenster „Check Wing Connection“ (Tragflächenanschluss kontrollieren).
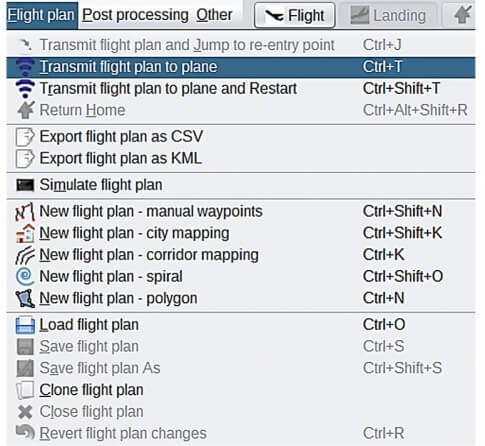
Übertragen eines Flugplans (Fortsetzung)
- Stellen Sie sicher, dass der Flugplan an das UAV übermittelt wurde:
- Prüfen Sie im Detailfenster die Angaben zum erstellten Flugplan – diese müssen den Angaben für den aktiven Flugplan entsprechen.
- Die Fluglinien des aktiven Flugplans werden in der Kartenansicht rosafarben dargestellt.