Importation d'un WMS
- Ouvrez MAVinci Desktop. Dans le menu Welcome, sélectionnez Map Layer Manager (Gestionnaire de calques cartographiques).
-
Il existe plusieurs possibilités pour utiliser une source d'arrière-plan de cartes différente des cartes Mapbox par défaut fournies en standard avec MAVinci Desktop :
- Importer l'URL d'un serveur WMS générique.
- Importer un serveur WMS OnTerra (Bing Maps) Veuillez noter que OnTerra est un service cartographique à abonnement payant (~60 $/utilisateur/an, minimum 5 licences).
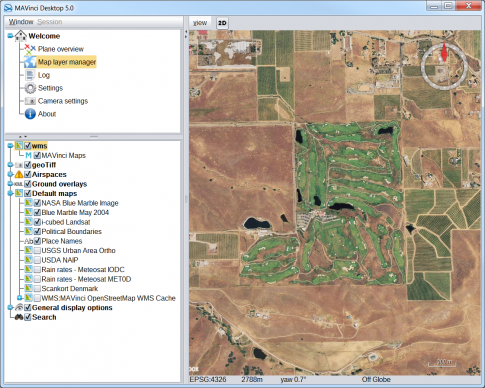
-
Pour importer les données cartographiques d'un serveur WMS générique :
- Faites un clic droit en bas à gauche du gestionnaire de calques cartographiques puis sélectionnez Import WMS-Server.
- Saisissez l'URL (emplacement Web) du serveur WMS.
- Saisissez n'importe quel jeton/identifiant de clé du serveur WMS (si nécessaire).
- Lorsque vous avez terminé, développez la section WMS du gestionnaire de calques cartographiques en bas à gauche de l'écran puis vérifiez le contenu à charger.
- Vérifiez que le contenu de la carte est chargé sur la vue Map (connexion Internet nécessaire).
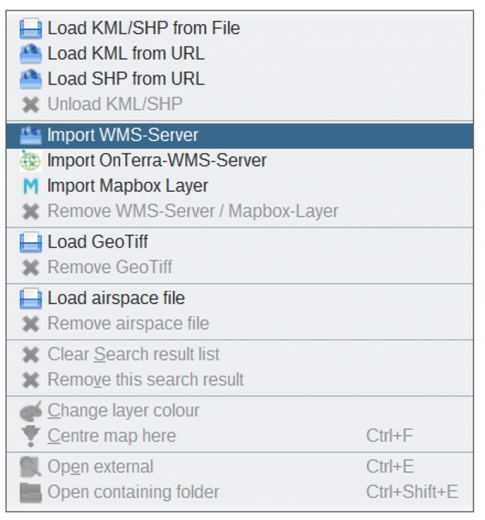
-
Pour importer des données Bing Maps du serveur WMS OnTerra :
- Inscrivez-vous au service WMS MapSavvy d'OnTerra Systems.
- http://register.onterrasystems.com/wms.aspx
- Faites un clic droit en bas à gauche du gestionnaire de calques cartographiques puis sélectionnez Import OnTerra-WMS Server.
- Saisissez la clé OnTerra obtenue lors de l'enregistrement d'une version d'évaluation ou d'un abonnement payant.
- Lorsque vous avez terminé, développez la section WMS du gestionnaire de calques cartographiques en bas à gauche de l'écran puis vérifiez le contenu à charger.
- Vérifiez que le contenu de la carte est chargé sur la vue Map (connexion Internet nécessaire).
