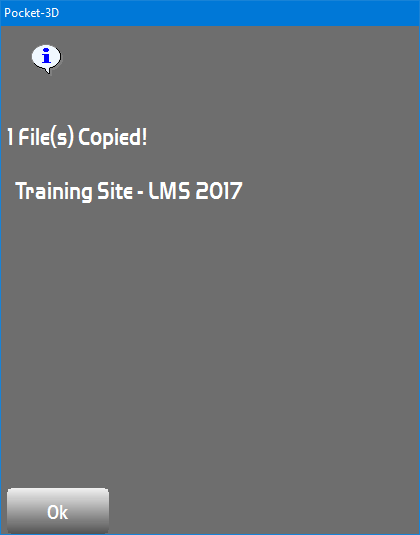Importation de projets
Les utilisateurs peuvent facilement importer un projet entier vers un collecteur de données au moyen de Pocket3D. Celui-ci contient les dessins au trait, la localisation, les surfaces et les points de projet.
Pour importer un projet, accédez à Data > Projects puis sélectionnez le nom du fichier pour accéder au gestionnaire des fichiers de projet.
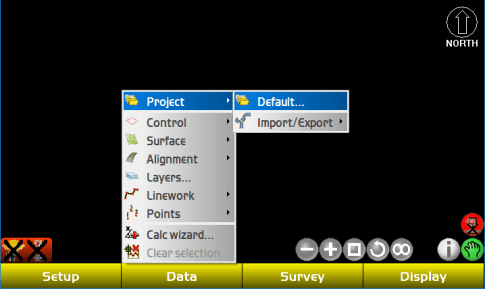
*REMARQUE* L'accès à Data > Project > Import/Export n'importe pas le fichier de projet Topcon TP3 complet, mais des sections de celui-ci dans le projet actuellement ouvert.
Dans le Project File Manager, cliquez sur le bouton Copy....
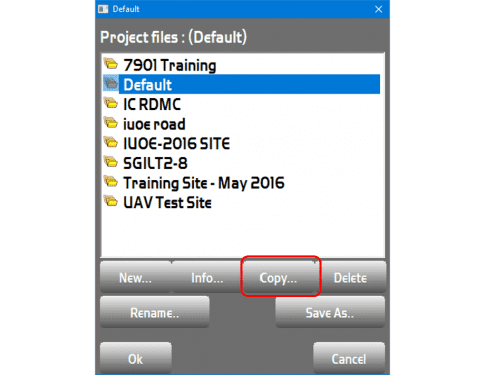
Le menu déroulant From correspond à l'endroit à partir duquel le fichier est copié. Pour importer les projets d'une clé USB, celle-ci devra être définie sur D:/ ou USBHardDisk, en fonction de la version de Pocket3D utilisée.
Le menu déroulant To correspond à la destination du fichier copié. Pour importer des projets, cette option doit être configurée sur Internal Memory ou HardDisk, en fonction de la version de Pocket3D utilisée.
Le fichier s'affiche maintenant dans la liste. Sélectionnez-le et cliquez sur le bouton OK.
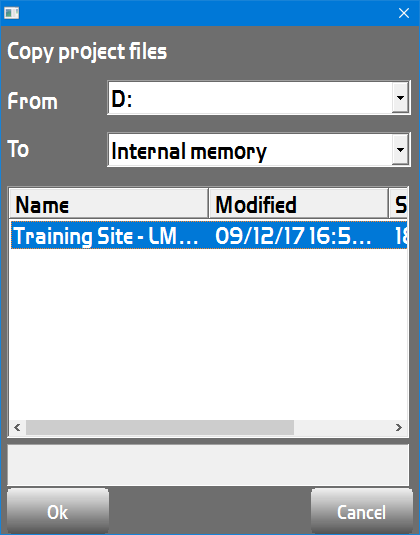
*REMARQUE* Pocket3D peut uniquement détecter le répertoire racine d'une clé USB. Les fichiers de projet enregistrés dans les dossiers d'une clé USB ne sont pas détectés par le programme.
Si le projet a été copié correctement, l'écran de droite s'affiche accompagné d'un signal sonore.
La clé USB peut maintenant être retirée du collecteur de données.
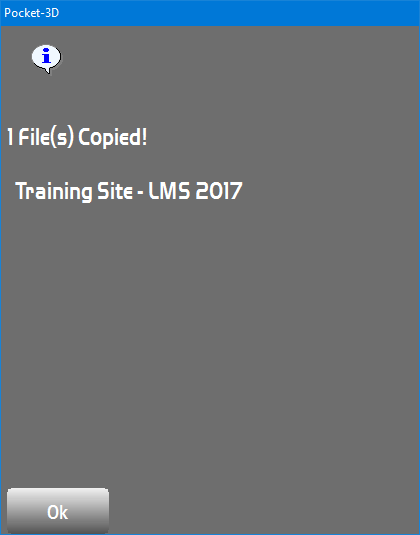
Exportation de projets
Les fichiers de projet complets peuvent être exportés vers une clé USB afin de les copier facilement sur d'autres collecteurs de données ou sur les systèmes de contrôle de machine Topcon 3D-MC.
Pour copier un projet, accédez à Data > Project puis sélectionnez le nom du fichier pour accéder au gestionnaire des fichiers de projet.
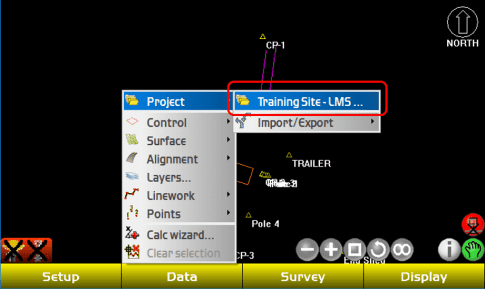
*REMARQUE* La fonction Import/Export ne copie pas les projets entiers, mais uniquement certains de leurs éléments.
Dans le gestionnaire des fichiers de projet, cliquez sur le bouton Copy....
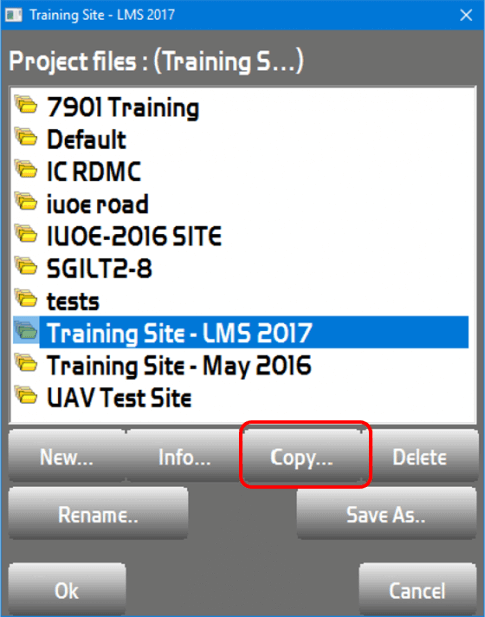
Dans l'écran de copie, sélectionnez le fichier que vous souhaitez copier. Dans ce cas, copiez le fichier Training Site - LMS 2017. Celui-ci s'affiche en bleu.
Le menu déroulant From correspond à l'endroit à partir duquel le fichier est copié. Pour exporter des projets, cette option doit être définie sur Internal Memory ou HardDisk, en fonction de la version de Pocket3D utilisée.
Le menu déroulant To correspond à la destination du fichier copié. Pour exporter des projets vers une clé USB, celle-ci devra être configurée sur D:/ ou USBHardDisk, en fonction de la version de Pocket3D utilisée.
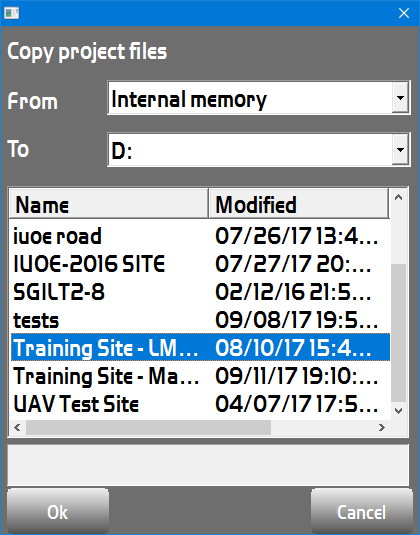
Si le projet a été copié correctement, l'écran de droite s'affiche accompagné d'un signal sonore.
La clé USB peut maintenant être retirée du collecteur de données.