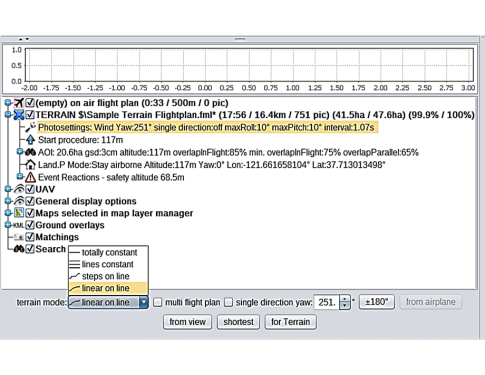Création d'une session MAVinci Desktop
- Ouvrez MAVinci Desktop sur l'ordinateur. Sur l'écran d'accueil, sous la liste Sessions, sélectionnez New.
- Cliquez sur le bouton New Folder (Nouveau dossier) puis saisissez le nom de la session. Lorsque vous avez terminé, sélectionnez Ok.
- Sélectionnez à nouveau Ok pour revenir à la liste Sessions de l'écran d'accueil.
- Sélectionnez la session nouvellement créée dans la liste Sessions puis sélectionnez Start without connection to UAV. La vue Map s'affiche.
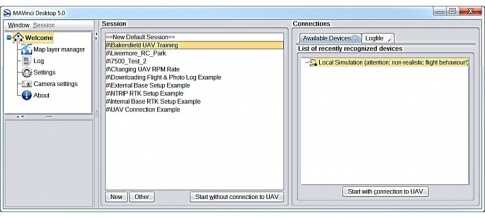
Création d'un plan de vol polygonal
-
Sur la vue Map, zoomez sur la ZI à collecter avec le drone.
- Veuillez noter qu'une connexion Internet est nécessaire pour mettre en cache les cartes d'arrière-plan de la vue Map.
- Un moyen efficace de zoomer sur la ZI consiste à charger un fichier KML/KMZ Google Earth précédemment créé de la zone du projet, qui indique son emplacement.
-
Pour charger un fichier KML/KMZ dans MAVinci Desktop :
- Sur la vue Map, sélectionnez Other – Load KML/SHP from File.
- Accédez à l'emplacement du fichier KML/KMZ sur l'ordinateur de l'utilisateur.
- Sélectionnez Ouvrir.
- La vue Map zoome alors automatiquement sur la zone située dans le fichier KML/KMZ.
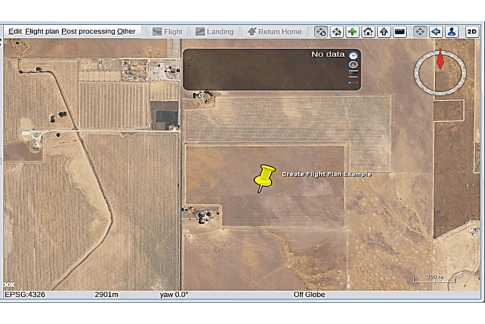
Création d'un plan de vol polygonal
- Sélectionnez Flight Plan – New Flight Plan – Polygon.
- Sur la vue Map, cliquez pour créer les coins de la ZI à collecter avec le drone.
-
Lorsque vous avez terminé, sélectionnez Edit – Recalculate Flight Plan pour créer le plan de vol.
- La zone à couvrir par la ZI créée s'affiche sur la vue Map en hectares ou en acres.
- Veuillez noter que le calcul du plan de vol adopte par défaut une valeur de lacet (direction) de 0 degré (nord).
- Ajustez l'emplacement de la position de base (cercle de sécurité) si nécessaire.
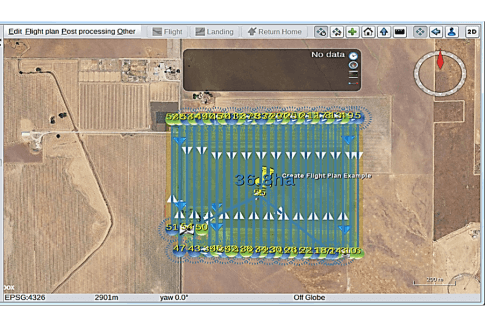
Création d'un plan de vol polygonal
-
Les métriques du plan de vol s'affichent dans le volet Detail en bas à gauche de l'écran, parmi lesquelles :
- Temps de vol estimé (en minutes), sans vent.
- Estimation du nombre d'images à capturer
- Estimation de la surface totale à couvrir par le plan de vol.
- Estimation de la distance totale à parcourir.
- Dans le volet Detail, le plan de vol calculé est nommé Unnamed file. Pour enregistrer le plan de vol sur l'ordinateur de l'utilisateur :
- Mettez le plan de vol en surbrillance dans le volet Detail.
- Sélectionnez Flight Plan – Save flight plan As (Plan de vol - Enregistrer le plan de vol sous).
- Saisissez le nom du plan de vol puis sélectionnez Save.
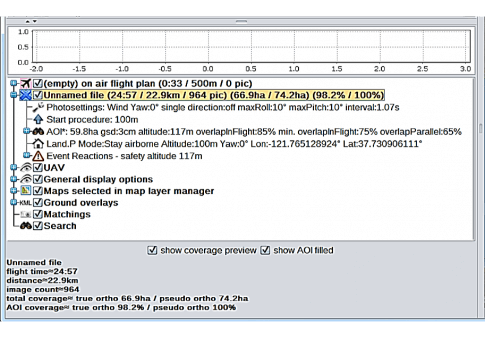
Ajustement des paramètres de GSD/altitude
- La résolution (taille en pixels) des images collectées lors d'un plan de vol peut être ajustée en modifiant le GSD.
- La modification du GSD permet également d'ajuster automatiquement l'altitude de vol du drone.
-
Pour ajuster le GSD des images collectées et l'altitude de vol :
- Dans le volet Detail d'un plan de vol calculé, sélectionnez AOI (Zone d'intérêt).
- Ajustez le paramètre GSD en conséquence (3 cm par défaut). Appuyez sur Entrée. Sous AOI, l'altitude de vol est mise à jour en fonction du GSD défini.
- Vérifiez que l'altitude de vol calculée par MAVinci Desktop ne dépasse pas les restrictions d'altitude de la trajectoire de vol du drone. Dans le cas contraire, ajustez le GSD.
- Les métriques du plan de vol sont également ajustées automatiquement en fonction du GSD défini.
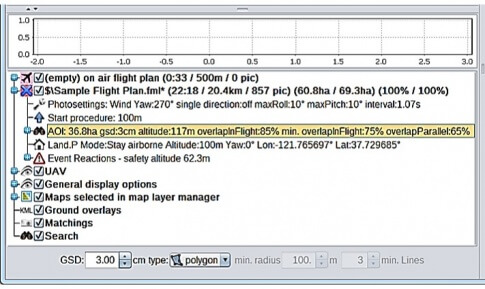
Ajustement du plan de vol en fonction de la direction du vent
- Pour réduire les effets du vent de travers sur le drone durant le vol, la plupart des plans de vol devront compenser la direction du vent avant le vol.
-
Pour ajuster le plan de vol en fonction de la direction du vent :
- Dans le volet Detail d'un plan de vol calculé, sélectionnez Photosettings.
- Ajustez l'angle de lacet en conséquence (0 degré par défaut) jusqu'à ce que les lignes de vol du plan de vol correspondent à la direction réelle du vent.
- L'orientation du plan de vol sur la vue Map et les métriques du plan de vol s'ajustent automatiquement en fonction de l'angle de lacet saisi.
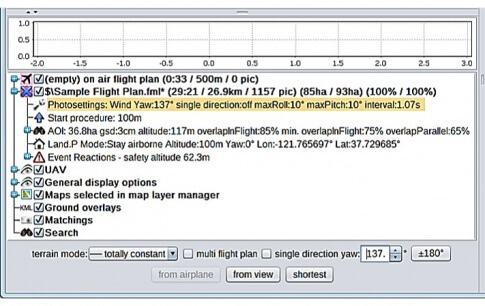
Ajustement du plan de vol de manière à obtenir le temps de vol le plus court
- En l'absence de vent à proximité de la ZI avant le vol, l'angle de lacet (direction) du plan de vol peut être ajusté de manière à obtenir le temps de vol le plus court.
-
Pour ajuster le plan de vol de manière à obtenir le temps de vol le plus court :
- Dans le volet Detail d'un plan de vol calculé, sélectionnez Photosettings.
- Sélectionnez Shortest (Le plus court).
- L'orientation du plan de vol sur la vue Map et les métriques du plan de vol s'ajustent automatiquement de manière à obtenir le temps de vol le plus court.
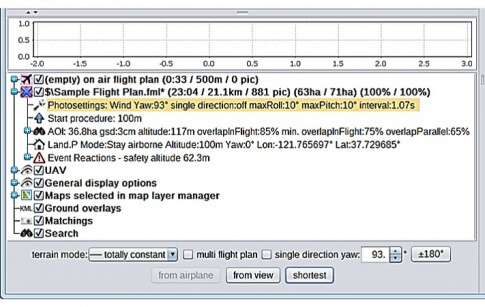
Ajustement du plan de vol de manière à capturer les images dans une seule direction
- Afin de réduire l'incidence des forts vents arrière sur l'aéronef en vol, le plan de vol peut être ajusté de manière à capturer les images dans une seule direction.
- Pour ajuster le plan de vol de manière à capturer les images dans une seule direction :
- Dans le volet Detail d'un plan de vol calculé, sélectionnez Photosettings.
- Cochez la case Single direction (Direction unique).
- Toutes les lignes de vol sont doublées afin d'assurer le chevauchement adéquat des images. Le temps de vol augmente sensiblement.
- Les métriques du plan de vol s'ajustent automatiquement pour la capture dans une seule direction.
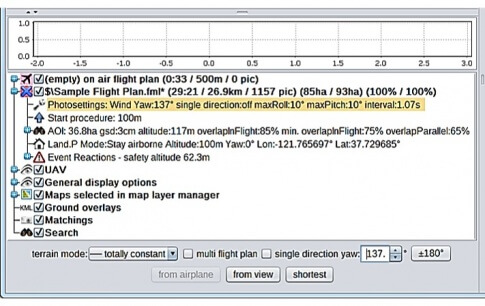
Création d'un plan de vol relief
- Il n'est pas toujours recommandé de voler à une altitude constante : cela dépend du relief de la ZI.
- Dans ces types d'environnements où l'élévation AGL de la zone varie considérablement, le GSD défini varie si vous volez à une élévation constante.
-
En outre, dans les zones présentant d'importantes différences d'AGL :
- Le chevauchement des images est parfois insuffisant dans certaines parties du jeu de données pour traiter correctement les données.
- Il existe un risque accru de collision avec les montagnes, les arbres ou d'autres éléments en cas de vol à une altitude constante.
- MAVinci Desktop permet à l'utilisateur de calculer un plan de vol suivant le relief afin de préserver le GSD défini lorsque le drone vole dans des zones présentant d'importantes différences d'AGL.
- Lors du calcul d'un plan de vol, le logiciel détermine automatiquement si un plan de vol relief peut être utilisé.
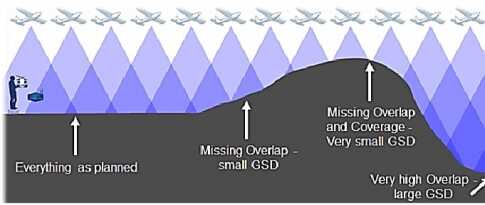
Création d'un plan de vol relief
- Sélectionnez Flight Plan – New Flight Plan – Polygon (Plan de vol - Nouveau plan de vol - Polygone).
- Sur la vue Map, cliquez pour créer les coins de la ZI à collecter avec le drone.
- Lorsque vous avez terminé, sélectionnez Edit – Recalculate Flight Plan.
- Si le programme affiche un message d'avertissement similaire à celui illustré sur l'image lors du calcul du plan de vol, un plan de vol relief peut être utilisé.
- Sélectionnez Oui.
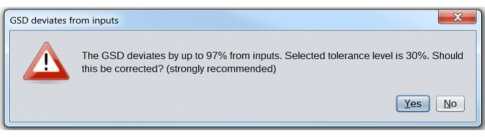
Création d'un plan de vol relief
-
Pour ajuster le plan de vol de manière à suivre le relief :
- Dans le volet Detail d'un plan de vol calculé, sélectionnez Photosettings.
- Sélectionnez Terrain (Relief).
- L'orientation du plan de vol sur la vue Map et les métriques du plan de vol s'ajustent automatiquement pour s'adapter au relief de la ZI.
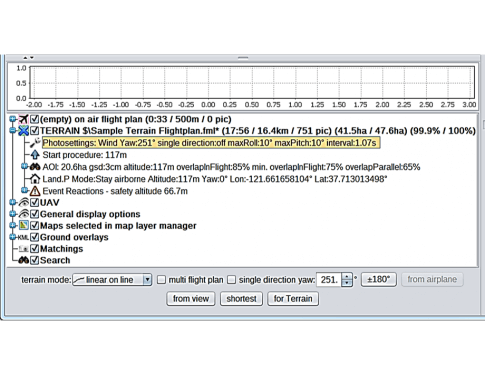
Paramètres du plan de vol en mode Terrain
- Lors de la création d'un plan de vol relief, l'utilisateur dispose de différentes options pouvant être configurées quant à la manière dont les lignes de vol suivent le relief.
- Ces options peuvent être configurées dans le menu déroulant du mode Terrain sous les paramètres des photos d'un plan de vol calculé.
-
Mode Terrain - Totally Constant (Entièrement constant) :
- Les lignes de vol ne s'adaptent as au relief. Toutes les lignes de vol sont effectuées à une altitude de vol constante.
- Il est déconseillé d'utiliser ce paramètre si MAVinci Desktop détermine qu'un plan de vol relief peut être utilisé pour calculer un plan de vol.
-
Mode Terrain - Lines Constant (Constante des lignes) :
- Chaque ligne de vol présente sa propre altitude de vol.
- L'altitude de vol de chaque ligne de vol est constante.
- Il est important de vérifier les variations du relief de chaque ligne de vol (d'importantes divergences peuvent entraîner un GSD incohérent). MAVinci vérifie ce point et avertit l'utilisateur lors de la transmission du plan de vol.
-
Mode Terrain : Steps on Line (Étapes sur la ligne) :
- Des points de cheminement supplémentaires sont ajoutés le long de la ligne de vol afin d'adapter l'altitude de vol plus finement au relief.
- L'altitude de vol cible évolue d'un point de cheminement au suivant. Le drone vole horizontalement jusqu'à la prochaine montée ou descente correspondant au point de cheminement suivant
-
Mode Terrain : Linear on Line (Linéaire sur la ligne) :
- Non disponible avec le microprogramme v4.x.
- Mode Terrain par défaut du microprogramme v5.x.
- Des points de cheminement supplémentaires sont ajoutés le long de la ligne de vol afin d'adapter l'altitude de vol plus finement au relief.
- Le drone monte ou descend uniformément entre les points de cheminement de la ligne de vol de manière à adapter progressivement les lignes de vol au relief.