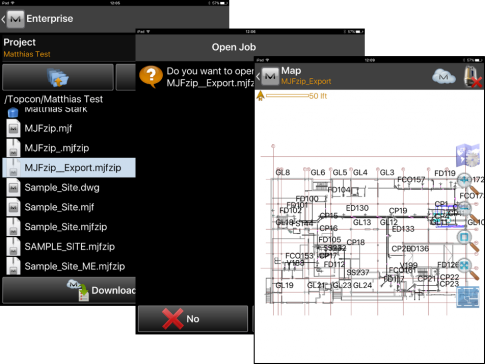Création de points dans APL
- Utilisez la fonction APL pour créer des points.
-
Veillez à ce que chaque point APL soit sur un calque dédié commençant par « APL ... »
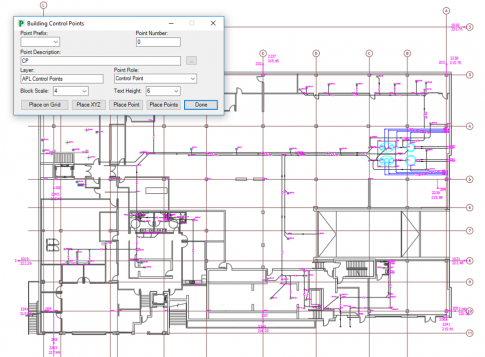
Préparation des données à exporter
Option 1
- Geler tous les calques APL
- Éclater les entités restantes (veillez à ce que MTEXT, POLYLIGNES, DIMENSIONS et autres OBJETS AEC soient entièrement éclatés) → ÉCLATER
- Supprimer l'ELLIPSE, le cas échéant
- Dégeler tous les calques APL
- Purger le dessin → PURGE
- Enregistrer le dessin comme fichier DWG
- Enregistrer le dessin comme fichier DXF version 2010
- Vérifier les unités de votre dessin → UNITÉS
- Fermer le dessin DXF et ouvrir DWG
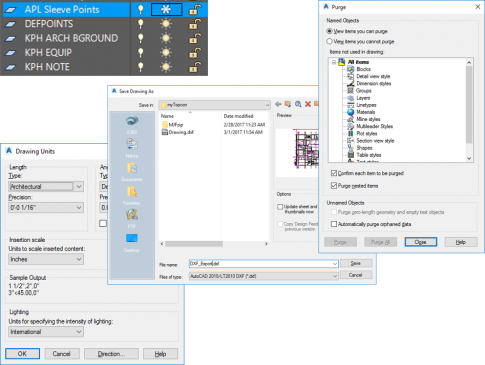
Option 2
- Réaliser une copie du dessin
- Supprimez les points APL dans la copie.
- Supprimer l'ELLIPSE, le cas échéant.
- Cliquez sur DXF/DWG sous le groupe Coordinate.
-
APL vous guidera dans le processus en 12 étapes de la conversion DXF.
-
La conversion remplacera les unités de pouces en pieds.
-
Veillez à exporter un fichier DXF.
Remarque :
La conversion DXF en 12 étapes éclate les blocs, y compris les attributs des points APL. C'est pour cette raison qui vous devez créer une copie du dessin.
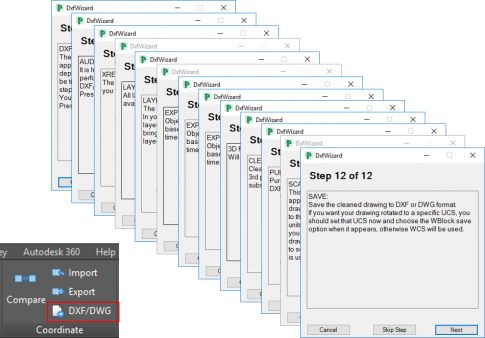
Exportation de points depuis APL
- Sélectionnez Export sous le groupe Coordinate .
- Sélectionnez (X,Y,Z : E,N,H) pour Point Export Order.
- Indiquez les unités de sortie dans Output Units.
- Veillez à ce que l'option To MAGNET Field (*.MJFZIP) soit cochée sous General Options.
- Sélectionnez Coordinate System , si disponible.
- Indiquez un nom de fichier d'exportation dans Export File Name.
- Sélectionnez un emplacement pour l'exportation dans File Location.
- Sélectionnez OK.
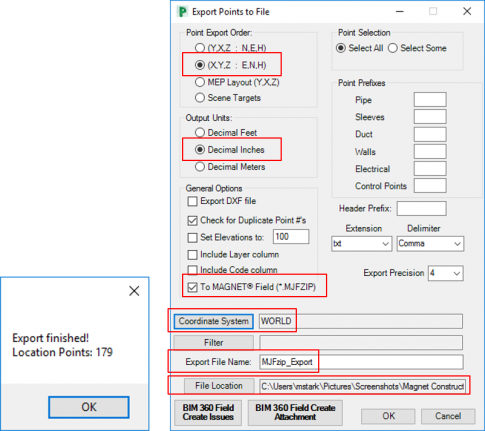
- Sélectionnez Yes, I want to continue dans la fenêtre Usage Agreement.
- Sélectionnez les unités de travail dans le champ Job Units.
- Veillez à ce que les unités de Point File correspondent aux unités de votre exportation de points précédente.
- Ajouter un fichier dessin (Add Drawing File) et sélectionnez votre DXF.
- Veillez à ce que les unités de Drawing File correspondent aux unités de votre dessin DXF.
- Définissez les lignes dont vous souhaitez extraire les données (Extract Data).
- Sélectionnez l'emplacement d'enregistrement du fichier de travail MAGNET .
- Sélectionnez Create MAGNET Job.
- Le service Web Topcon convertira les données.
- Sélectionnez Download MAGNET Job (Télécharger MAGNET Job).
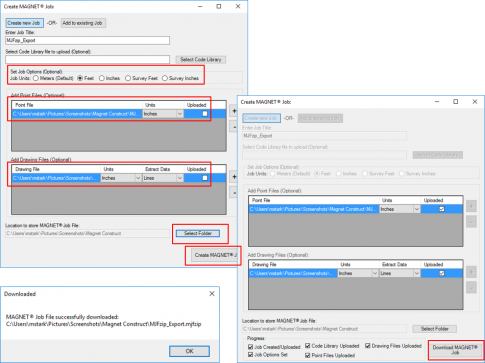
Transfert des points vers MAGNET Construct
Option 1
- Envoyez par e-mail le fichier MJFZIP au responsable de terrain.
Option 2
- Chargez le fichier MJFZIP vers MAGNET Enterprise.
- Utilisez l'application Web ou
- Utilisez le ruban Topcon dans AutoCAD et chargez le fichier vers votre projet.
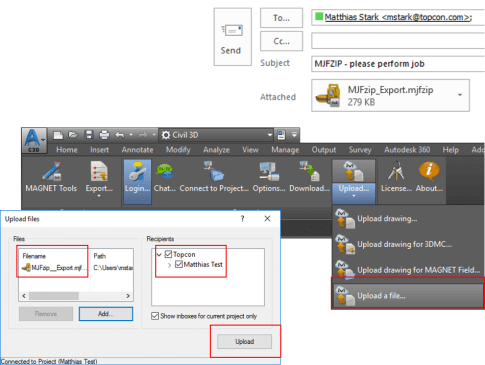
Importation de points dans MAGNET Construct
Option 1
- Ouvrez l'e-mail sur votre appareil portable.
- Appuyez longuement sur l'icône du fichier MJFZIP jusqu'à ce que des options supplémentaires s'affichent.
- Sélectionnez Copy to MAGNET Construct.
- MAGNET Construct s'ouvrira et mettra automatiquement le fichier de travail à jour.
- Sélectionnez Yes pour conserver une copie.
- Sélectionnez OK.
- Sélectionnez le bouton HOME pour afficher l'écran Map.
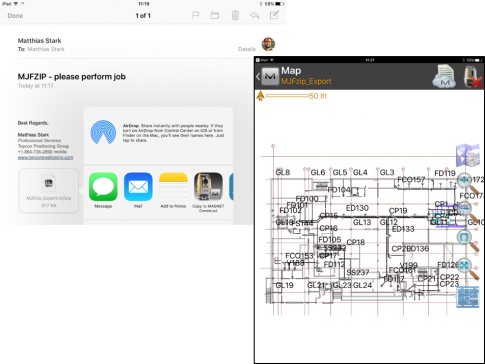
Option 2
- Ouvrez MAGNET Construct sur votre appareil portable.
- Accédez à Cloud and Exchange.
- Accédez à Setup Connection.
- Connectez-vous à MAGNET Enterprise.
- Accédez à Connect to Project.
- Sélectionnez votre projet.
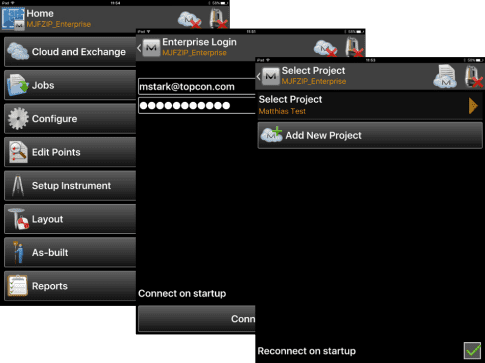
Option 2
- Sélectionnez le fichier MJFZIP .
- Sélectionnez Download (Télécharger).
- Sélectionnez Yes pour ouvrir le fichier MJFZIP,
- Sélectionnez Yes pour conserver une copie.
- Sélectionnez OK.
- Sélectionnez le bouton HOME pour afficher l'écran Map.