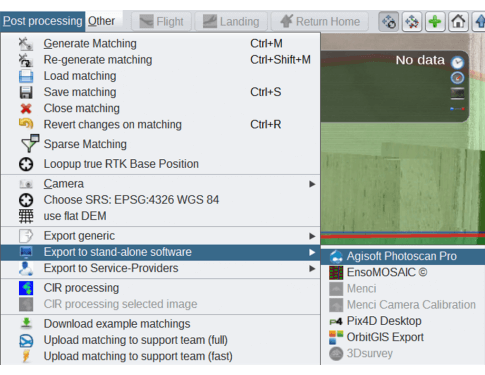Export d'une seule correspondance vers AgiSoft PhotoScan
- Dans le volet Detail, sélectionnez la correspondance générée et développez-la.
- Sélectionnez l'option Base RTK.
- Saisissez la position connue (au sol) de la base RTK dans le système de coordonnées souhaité.
- Saisissez la hauteur verticale de l'antenne par rapport à l'ARP de l'antenne GNSS.
- Sélectionnez la correspondance et sélectionnez Post-Processing – Save Matching pour enregistrer les modifications.
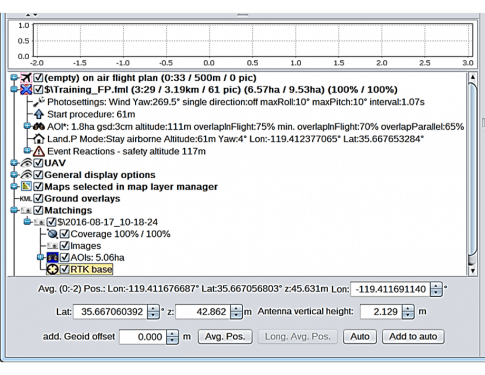
Export d'une seule correspondance vers AgiSoft PhotoScan
- Sélectionnez la correspondance à exporter dans le volet Detail.
- Sélectionnez Post-Processing – Export to standalone software.
- Sélectionnez AgiSoft PhotoScan Pro.
- Saisissez le nom du projet AgiSoft PhotoScan.
- AgiSoft Photoscan démarre alors automatiquement et ouvre le fichier de projet afin de procéder à son post-traitement.
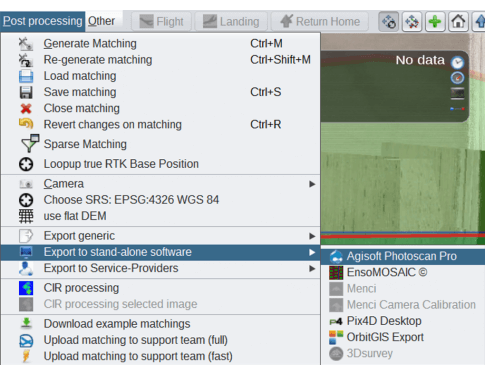
Exportation de plusieurs correspondances vers AgiSoft PhotoScan
- Dans le volet Detail, sélectionnez Multi Matching et développez-le pour afficher toutes les correspondances actuellement chargées.
- Développez chaque correspondance et sélectionnez RTK Base.
- Saisissez la valeur RTK Base position (Position de la base RTK) connue (au sol) dans le système de coordonnées souhaité pour chaque correspondance à exporter.
- Saisissez la hauteur verticale de l'antenne par rapport à l'ARP de l'antenne GNSS pour chaque correspondance à exporter.
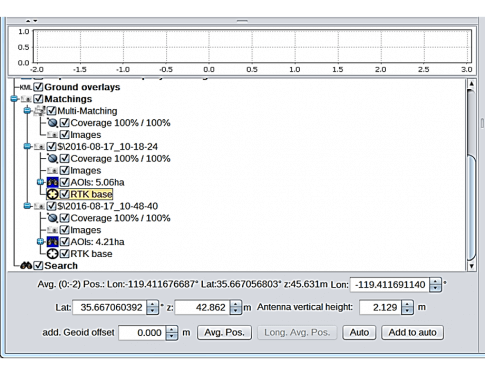
Exportation de plusieurs correspondances vers AgiSoft PhotoScan
- Sélectionnez chaque correspondance puis Post-Processing – Save Matching pour enregistrer les modifications. Répétez cette procédure pour chaque correspondance à exporter.
- Dans le volet Detail, cochez toutes les correspondances à exporter.
- Dans le volet Detail, sélectionnez Multi-Matching (Correspondance multiple).
- Cochez et décochez la case Multi-Matching (Activer la correspondance multiple). Confirmez toutes les correspondances à exporter (indiquées en vert) sur la vue Map. Lorsque vous avez terminé, cochez la case Correspondance multiple.
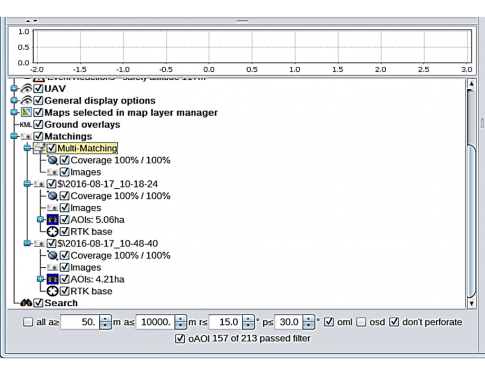
Exportation de plusieurs correspondances vers AgiSoft PhotoScan
- Sélectionnez Post-Processing – Export to standalone software.
- Sélectionnez AgiSoft PhotoScan Pro.
- Saisissez le nom du projet AgiSoft PhotoScan.
- AgiSoft Photoscan démarre alors automatiquement et ouvre le fichier de projet afin de procéder à son post-traitement de toutes les correspondances exportées.