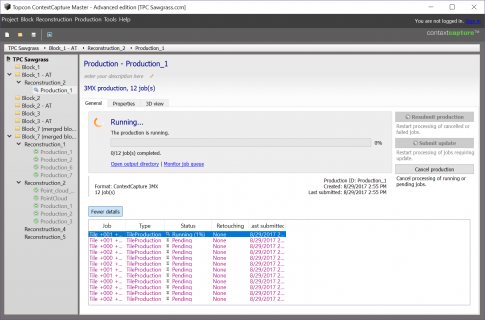- Une fois l'intégralité du traitement AT (et de la correspondance GCP si nécessaire) effectuée pour un bloc photo, l'étape suivante consiste à effectuer une reconstruction de maillage 3D.
- Choisissez le bloc photo à traiter sur la gauche de l'écran, puis sélectionnez l'onglet General.
- Sélectionnez New reconstruction dans la partie inférieure droite de la fenêtre principale.
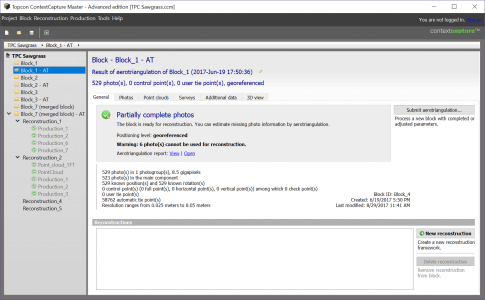
-
Pour la nouvelle reconstruction, un avertissement peut s'afficher dans l'onglet General selon la taille du projet (c.-à-d. le nombre de gigapixels) et la quantité actuelle de RAM système du PC de traitement :
- Warning: the expected RAM usage exceeds your computer capabilities. Il est vivement recommandé d'utiliser une mosaïque.
-
Si cet avertissement s'affiche, il est nécessaire de fractionner les données en plus petites mosaïques afin de les traiter et de créer le maillage 3D.
-
Si aucune mosaïque n'est utilisée malgré le message d'avertissement, la reconstruction de maillage 3D échoue car elle dépasse la quantité maximale de RAM disponible sur le PC.
-
- Pour configurer la mosaïque pour un jeu de données, sélectionnez l'onglet Spatial Framework (Cadre spatial).
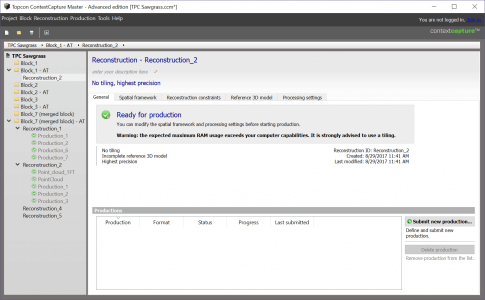
-
Dans l'écran Spatial Framework, configurez les éléments suivants :
- Sélectionnez le système de référence spatiale à utiliser pour créer le maillage 3D.
-
Pour traiter seulement une partie du jeu de données si vous le souhaitez, configurez les éléments suivants :
- Sélectionnez Import from KML pour importer un fichier .kml à partir de Google Earth afin de créer une région d'intérêt personnalisée.
- Modifiez la région d'intérêt actuelle à l'aide du bouton Edit region of interest.
-
Le mode mosaïque du jeu de données peut être configuré à l'aide des éléments suivants :
-
No Tiling (Aucune mosaïque) : le maillage 3D sera créé sous la forme d'une seule mosaïque.
-
Planar Grid Tiling (Mosaïque selon une grille planaire) : divise le maillage 3D en mosaïques carrées le long du plan XY. Pour les jeux de données avec des modifications d'élévation petites à modérées tout au long du projet.
-
Volumetric Tiling (Mosaïque volumétrique) : divise le maillage 3D en mosaïques cubiques. Pour les jeux de données avec des pics d'élévation importants (par ex., immeubles, gratte-ciel, etc.)
-
Adaptive tiling (Mosaïque adaptative) : la mosaïque est déterminée par l'utilisation de RAM du système cible définie par l'utilisateur.
-
-
Si vous utilisez une mosaïque planaire ou volumétrique, une mosaïque trop grande ou trop petite peut entraîner des temps de traitement plus longs car cela affecte l'utilisation de RAM.
-
De même, en ce qui concerne la mosaïque adaptative, utiliser trop ou trop peu de RAM système peut entraîner des temps de traitement plus longs.
-
En règle générale, choisissez au maximum une taille de mosaïque ou une utilisation de RAM cible qui ne dépasse pas 80 % de la RAM système disponible.
-
Toutefois, pour des temps de traitement plus rapides pour le maillage 3D, une utilisation de RAM de 50 % fonctionne bien, mais elle crée plus de mosaïques.
-
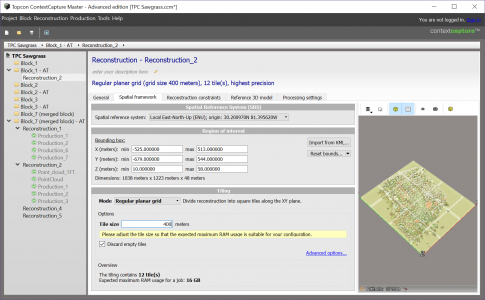
- Sélectionnez l'onglet Processing Settings (Paramètres de traitement).
-
Dans l'onglet Processing Settings, conservez la valeur par défaut de tous les paramètres, à l'exception des suivants :
- Geometric Precision (Précision géométrique) : en fonction de la configuration, celle-ci affecte la qualité de la reconstruction du maillage 3D et le temps de traitement.
-
L'option Geometric Precision peut être configurée avec les paramètres suivants :
- Ultra : utilisation de RAM et temps de calcul élevés - non recommandé. Le mode Ultra est 4 fois plus lent et consomme 4 fois plus de mémoire que le mode High ou Highest.
- Highest (par défaut) : taille de fichier plus grande (tolérance de 0,5 pixel dans les photos d'entrée). Les modes High et Highest sont similaires en termes de temps de calcul et de consommation de mémoire.
-
High : taille de fichier plus petite (tolérance de 1 pixel dans les photos d'entrée). Les modes High et Highest sont similaires en termes de temps de calcul et de consommation de mémoire.
-
Medium : le plus adapté aux productions d'orthophotographies/DSM (tolérance de 2 pixels dans les photos d'entrée). Mode le plus rapide et le plus économique en mémoire. Le mode Medium est 2 à 3 fois plus rapide et consomme 4 fois moins de mémoire que le mode High ou Highest.
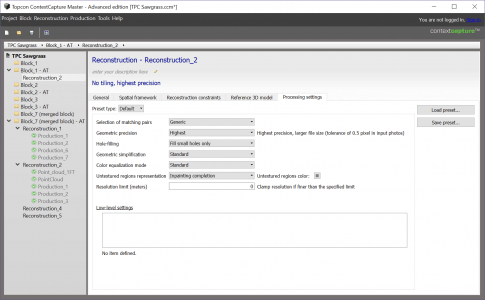
- Sélectionnez l'onglet General.
- Sélectionnez Submit new production dans la partie inférieure droite de l'écran.
- Entrez un nom pour la production et sélectionnez Next.
- Pour la production, cochez la case d'option 3D Mesh.
- Une fois que vous avez terminé, sélectionnez Next.
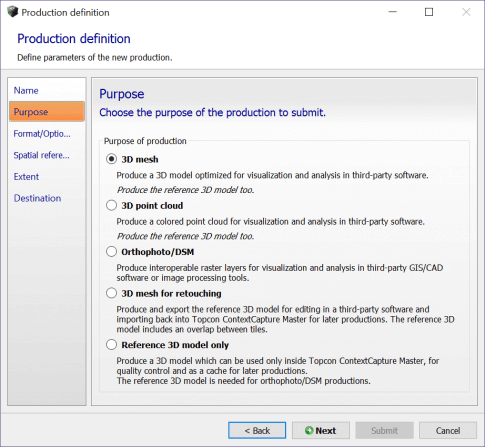
- Dans l'écran Format/Options, choisissez le format dans lequel le maillage 3D sera créé si nécessaire. Les paramètres de configuration disponibles varient en fonction du format choisi.
- Par défaut, le format sera défini sur Context Capture 3MX (pour le travail avec Topcon Context Capture Editor).
- Il est possible de conserver les valeurs par défaut de tous les paramètres pour le format 3MX.
- Une fois que vous avez terminé, sélectionnez Next.
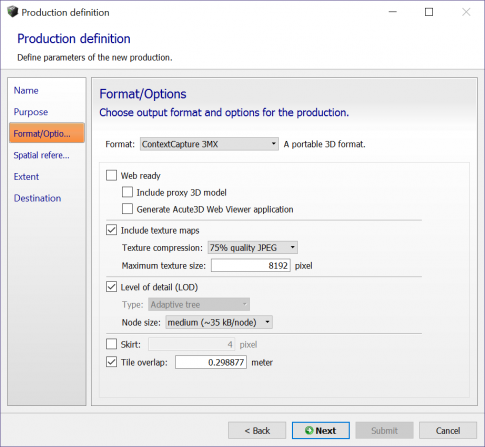
- Dans l'écran Spatial Reference System (Système de référence spatiale), sélectionnez le système de référence spatiale pour la reconstruction de maillage 3D dans le menu déroulant.
- Une fois que vous avez terminé, sélectionnez Next.
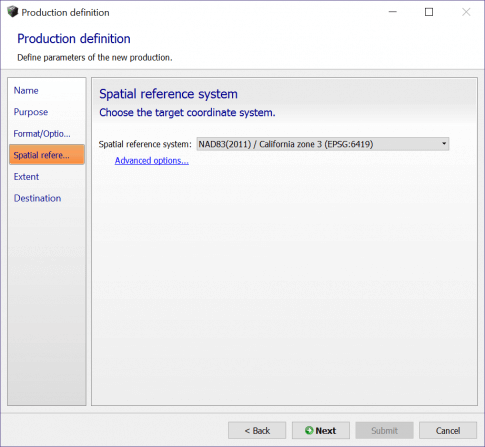
- Dans l'écran Extent, sélectionnez les mosaïques à utiliser pour la reconstruction du maillage 3D. Toutes les mosaïques seront générées par défaut.
- Si nécessaire, il est toutefois possible de générer uniquement les mosaïques nécessaires au lieu de l'ensemble des mosaïques d'un jeu de données afin de raccourcir la durée du traitement.
- Pour sélectionner ou désélectionner les mosaïques qui seront générées au cours de la reconstruction de maillage 3D, cliquez sur le bouton Select from 3D View et choisissez dans la vue 3D les mosaïques à générer.
- Une fois que vous avez terminé, sélectionnez Next.
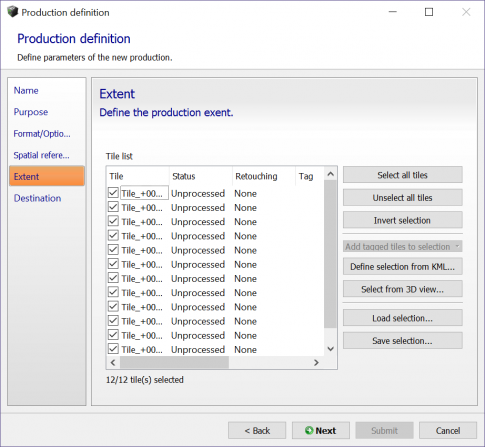
- Dans l'écran Destination, sélectionnez Browse et accédez au répertoire du PC où enregistrer le maillage 3D.
- Une fois que vous avez terminé, sélectionnez Submit pour lancer la reconstruction de maillage 3D.
- Veuillez noter que la reconstruction de maillage 3D est l'étape de traitement qui prend le plus de temps pour les données du drone (selon la taille du projet, les spécifications du PC de traitement et les paramètres de traitement configurés).
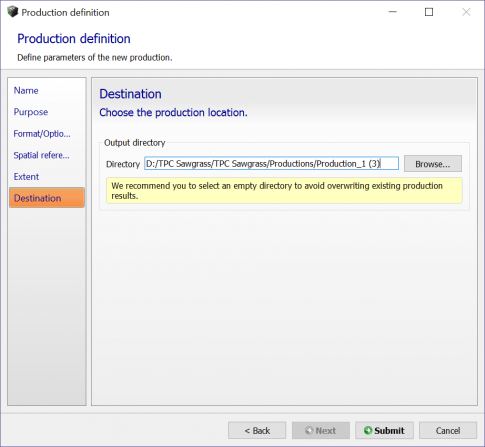
- Une fois la production envoyée, l'utilisateur peut afficher le pourcentage de traitement pour chaque mosaïque dans la reconstruction de maillage 3D, ainsi que la progression globale de la production.
- Pour afficher ces éléments, choisissez la production générée du côté gauche de l'écran, puis sélectionnez More Details pour voir ces informations.
- En outre, à mesure que les mosaïques individuelles sont terminées, l'utilisateur peut les afficher en sélectionnant l'onglet 3D View pour la production (ou sélectionner Open with Acute 3D Viewer).