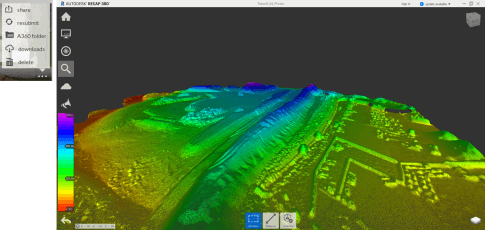Workflow de base
- Site Internet Access Recap 360
- Connectez-vous à votre compte.
- Cliquez sur photo en 3D.

- Faites glisser vos photos dans l'Explorateur Windows.
- Vous pouvez aussi y accéder depuis A360 Drive (Stockage cloud).
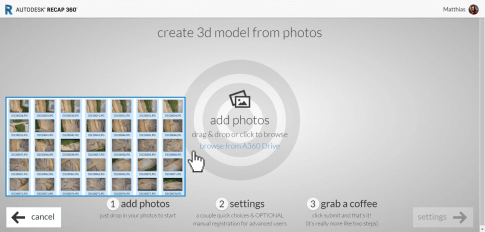
- Examinez les photos / vue d'ensemble
- Option pour l'ajout et la suppression de photos
- Paramètres complémentaires de topographie pour l'ajout de points de contrôle et la mise à l'échelle

- Paramètres de topographie
- Localisez les marqueurs de points de contrôle sur deux photos.
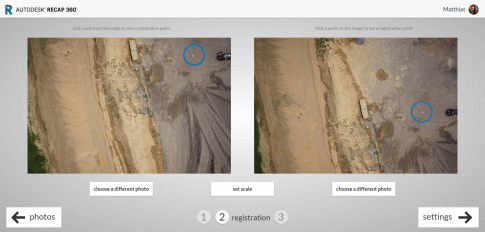
- Zoomez sur la première photo et placez le point sur le marqueur.
- Zoomez sur la seconde photo et placez le point au même endroit.
- Assignez les coordonnées au point (Copier / Coller).
- Les unités doivent être les MÈTRES !
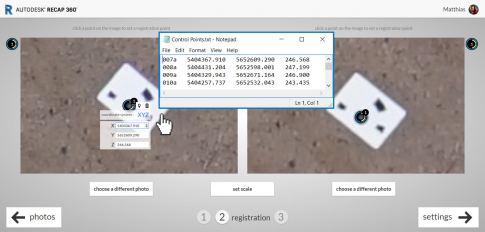
- Faites correspondre au moins 3 photos avec le même point.
- La couleur du point deviendra verte.
- Ajoutez des points de contrôle (en cliquant avec le bouton droit, un autre point sera inséré).
- Cliquez sur le point à côté de la photo pour utiliser le nombre de points existants.
- Cliquez sur Settings.
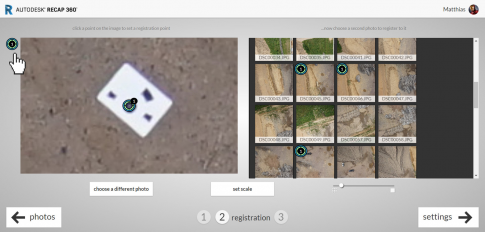
- Facultatif : Définir l'échelle
- Assemblez deux points connus sur au moins 3 photos.
- Cliquez sur Set Scale (Définir l'échelle).
- Cliquez sur les deux points.
- Saisissez la distance connue.
- Cliquez sur Settings.
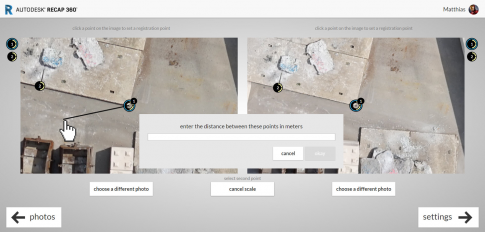
- Saisissez le nom du projet.
- Sélectionnez Ultra mode (5 crédits).
- Indiquez les paramètres de production.
- Indiquez les formats de sortie.
- Cliquez sur Create.
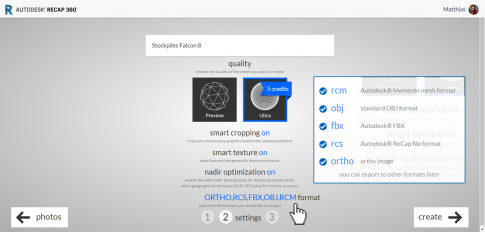
- Les photos sont alors chargées.
- La création de modèle est traitée dans le cloud.
- Vous recevrez une notification par e-mail une fois le projet terminé.
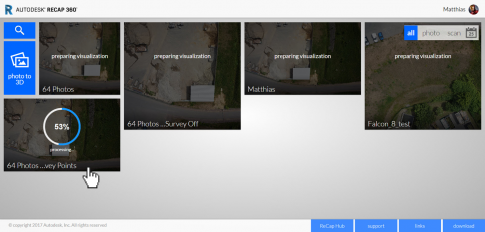
Résultats
- Visualiseur Web ReCap 360
- Vue 3D
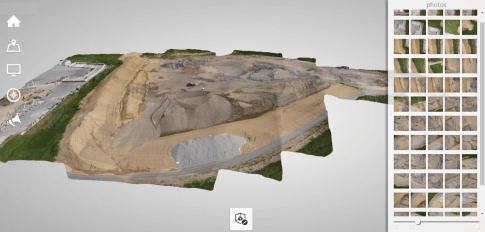
- Visualiseur Web ReCap 360
- Vue Map
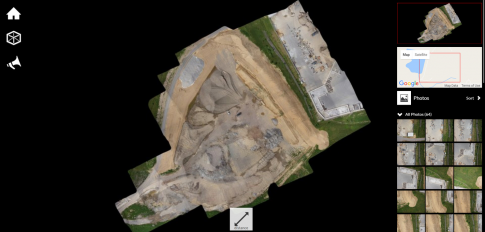
- Version de bureau ReCap 360
- Téléchargez le fichier *.rcs.
- Mode Elevation