Installation de Mobile Master Office
- Connectez-vous à Topcon Total Care et téléchargez la version actuelle du logiciel Mobile Master Office à partir de la page Support.
- Installez Mobile Master Office en lançant le fichier exécutable « SetupMobileMasterOffice.exe ».
-
Une fois la configuration d'installation de Mobile Master Office terminée, insérez la clé USB incluse avec le DVD de MMO.
- Cette clé USB contient les codes d'accès pour Mobile Master Office et l'utilitaire de trajectoire.
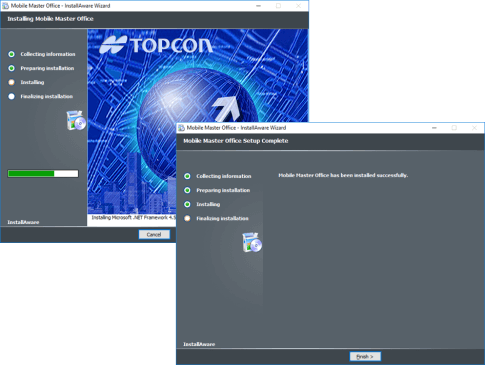
Mobile Master Office - Authentification de licence
Une fois la clé USB insérée dans l'ordinateur, ouvrez Mobile Master Office.
- Cliquez sur FILE → LICENSE… pour ouvrir la boîte de dialogue affichée.
- Confirmez que la clé USB figure dans la liste « “Device Keys » (Clés d'appareil).
- Entrez le code dans la zone Access Code (Code d'accès) de « Mobile Master Office License » (Licence Mobile Master Office) → Cliquez sur Activate.
- Entrez le code dans la zone Access Code de « Trajectory Utility License » (Licence de l'utilitaire de trajectoire) → Cliquez sur Activate.
- Confirmez que « VALID » s'affiche pour Status, puis cliquez sur OK.
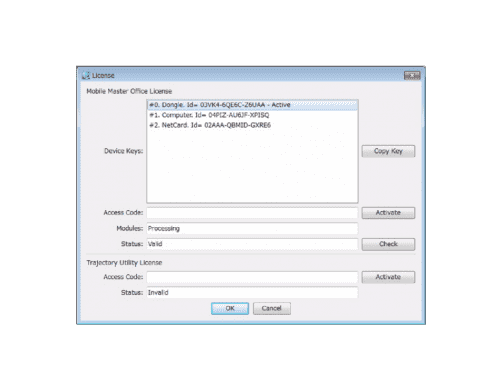
Flux de traitement de base
- Importer les données IP-S3 dans MMO
- Effectuer une estimation de trajectoire
- Assembler des images panoramiques
- Géoréférencer des images panoramiques
- Générer des scans / colorer des scans
- Visualiser et analyser les données traitées
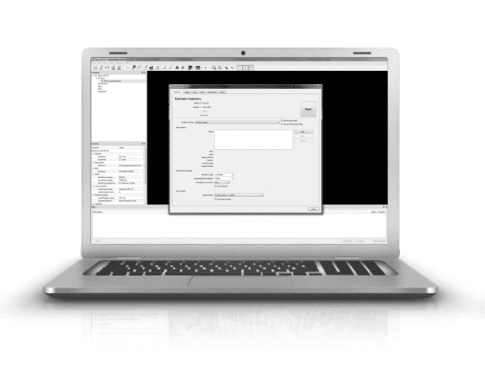
Ajout de données IP-S3 dans MMO
- Ajoutez une exécution en sélectionnant l'icône Add Existing Run (Ajouter une exécution existante) dans la barre d'outils.
- Accédez à l'emplacement de l'exécution, sélectionnez le fichier « raw.ipsx », puis cliquez sur Open.
- Pour commencer le post-traitement, cliquez avec le bouton droit de la souris sur un nom d'exécution et sélectionnez IP-S3 Process. Une boîte de dialogue contenant toutes les options de traitement disponibles s'affiche.
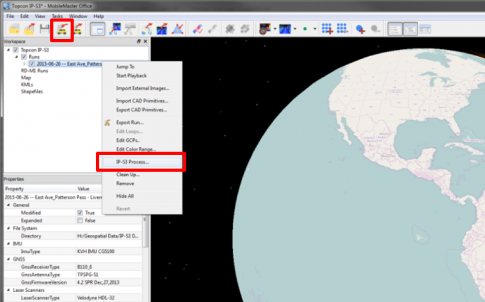
Estimation de trajectoire - Importer les données GNSS
- Dans l'onglet Trajectory (Trajectoire), importez les données de station de base GNSS en sélectionnant Add…
-
Sélectionnez Choose… et accédez au fichier de station de base à utiliser, qui correspond à la même heure de collecte que l'exécution de la collecte de données IP-S3.
- Type de fichier, tel que *.tps ou RINEX *.o
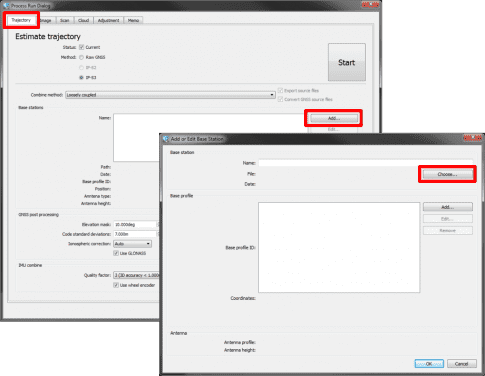
Estimation de trajectoire - Ajouter un profil de base
- Dans la boîte de dialogue Add or Edit Base Station (Ajouter ou modifier une station de base), sélectionnez Add… pour créer un profil de station de base.
-
Boîte de dialogue Base Profile Settings (Paramètres de profil de base).
- Saisissez un nom pour l'identifiant de base.
- Saisissez les coordonnées.
- Sélectionnez le type d'antenne.
- Sélectionnez le type de mesure et définissez la hauteur.
- Appuyez sur OK une fois que vous avez terminé.

Estimation de trajectoire - Traitement
- Après avoir sélectionné le fichier de base et défini le profil de station de base, choisissez Loosely coupled (Couplage lâche) comme méthode de combinaison à utiliser.
- Appuyez sur Start pour lancer le processus d'estimation de la trajectoire
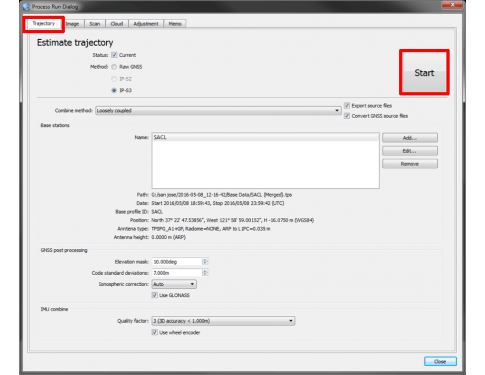
Traitement de l'imagerie
-
Accédez à l'onglet Image et assurez-vous que les paramètres pour l'assemblage de l'imagerie panoramique sont définis avec les valeurs suivantes :
- Quality = High (Élevée)
- Algorithm (Algorithme) = High Quality Linear (Linéaire de haute qualité)
- Resolution (Résolution) = 8 000 x 4 000
- Appuyez sur Start pour commencer le processus d'assemblage panoramique.
- Pour géoréférencer les images à l'aide de la trajectoire traitée, appuyez sur Start dans la section Posed panoramic image (Image panoramique posée).
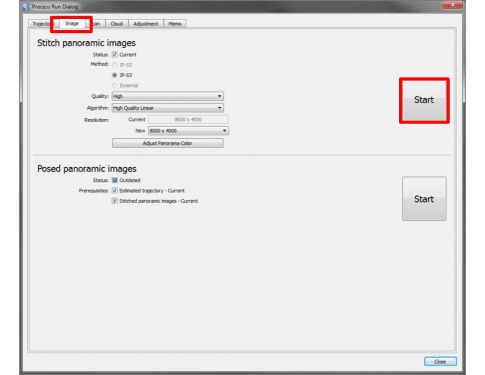
Génération de scan
- Accédez à l'onglet Scan.
- Entrez une valeur de densité égale à « 1 » pour générer un scan pleine densité.
-
Appuyez sur Start.
- Si l'assemblage et le géoréférencement des images a été mis en file d'attente ou terminé, une boîte de dialogue demande à l'utilisateur s'il veut coloriser le scan. Sélectionnez Yes pour que ce soit fait, sinon, sélectionnez No.
