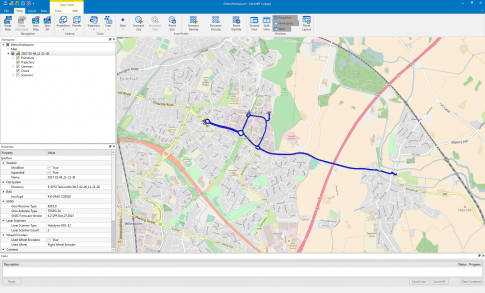Configuration requise
Vous avez besoin des éléments suivants :
-
MAGNET Collage installé
- Une version de MAGNET Collage sans licence permet de visualiser les fichiers.
- Les fonctionnalités de traitement ne sont pas disponibles en mode Démo.
- Projets de données en masse traités

Concept d'espace de travail
- Les espaces de travail peuvent contenir plusieurs projets de données en masse.
- Un projet peut être traité ou conservé à l'état brut avec IP-S3, GLS-2000, RD-M1 ou des combinations de nuages de points de source quelconque dans un projet modèle (données Falcon 8 ou Sirius issues de
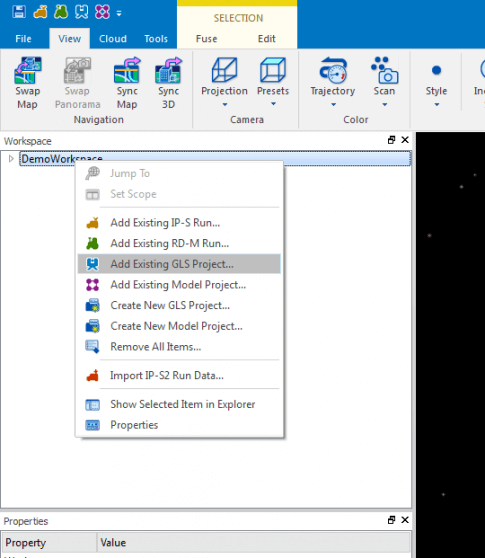
Ouvrir MAGNET Collage
- Collage s'ouvre et tente de localiser toutes les ressources du dernier espace de travail utilisé.
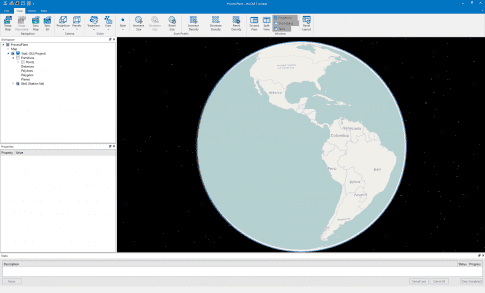
Créer un nouvel espace de travail vide
- Sélectionnez File pour accéder à la commande New Workspace (Nouvel espace de travail).
-
Vous pouvez aussi utiliser File pour accéder aux paramètres suivants :
- Boîtes de dialogue d'importation de données
- Paramètres du programme
- Gestion des licences
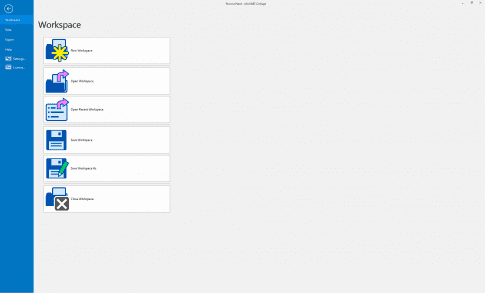
Enregistrer l'espace de travail
- Le chemin Workspace File est défini dans Settings.
- Donnez un nom à votre espace de travail au format *.col.
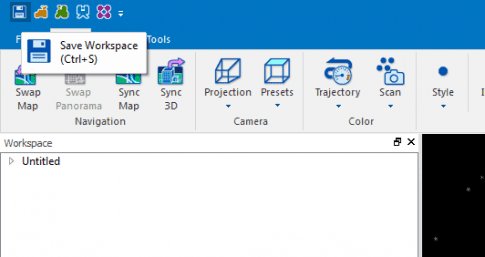
Ajouter des données à l'espace de travail
Trois manières d'ajouter des données :
- Via le menu File
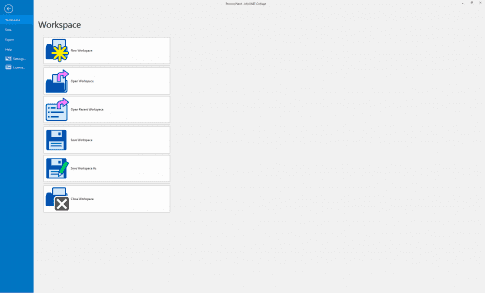
- Via la barre d'outils Quick Access
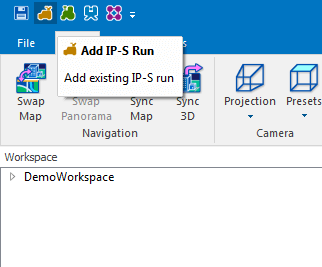
- Via un clic droit sur le nom de l'espace de travail
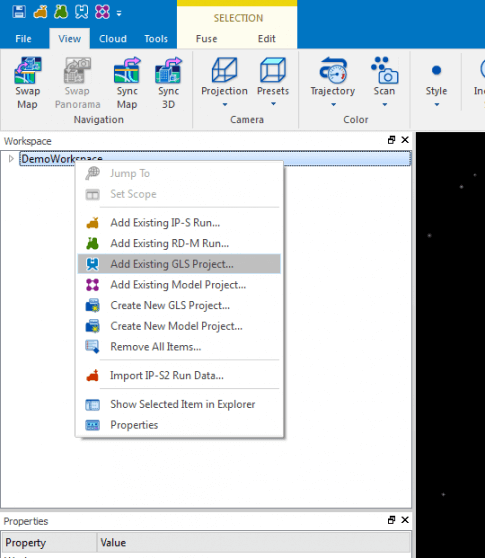
Localiser les données
-
Les projets traités définissent automatiquement le système de coordonnées qu'ils utilisent.
- IP-S3 nécessite *.ipsx
- RD-M1 nécessite *.rdmx
- GLS nécessite *.prj
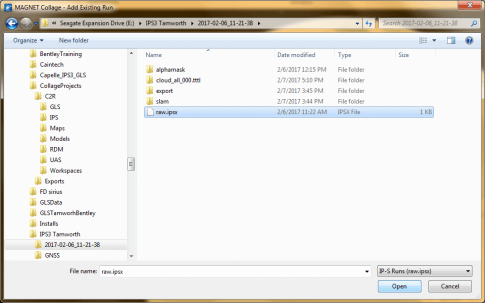
Visualisation des données
- Les données traités sont insérées dans l'explorateur Workspace.
- Toutes les commandes sont contextuelles et dépendent des paramètres sélectionnés.
- Utilisez Clic droit -> Jump To pour basculer entre les données.
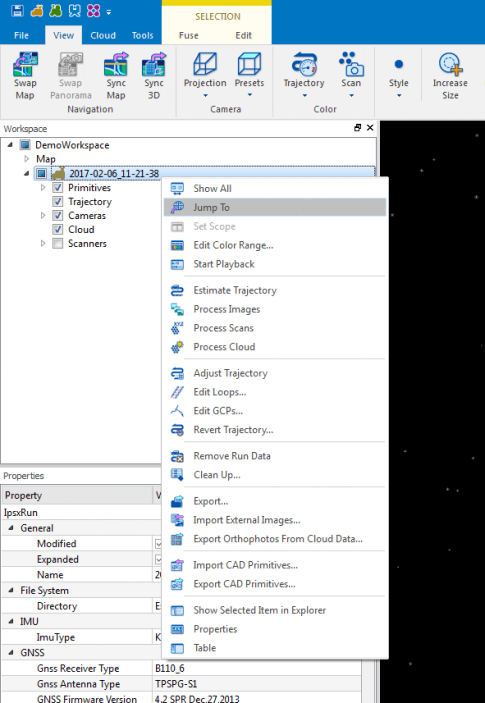
Résultat
- Explorez Map View ou Swap Map pour accéder aux données en 3D.