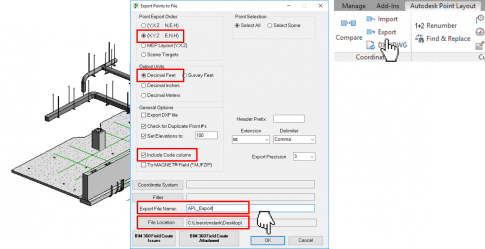Création de codes de champ
- Créez vos codes de champ (Field Codes) dans MAGNET Field.
- Veillez à disposer de tous les codes nécessaires dans le modèle Autodesk Point Layout.
- Exportez vos codes sous forme de Topcon XML (*.xml) Code Library.
Remarque :
Utilisez les directives de « MAGNET Field : Création d'une Bibliothèque de codes de champ »
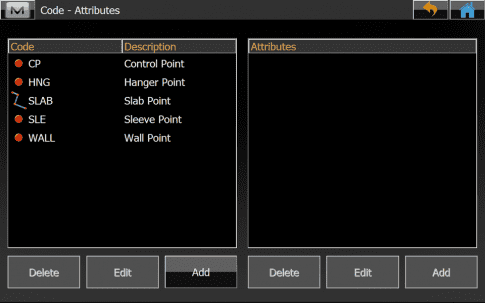
Importation de codes dans Autodesk Point Layout
- Créez vos points basés sur des entités CAD / BIM en utilisant le modèle complémentaire Autodesk Point Layout dans AutoCAD, Navisworks ou Revit.
-
Dans cet exemple, nous disposons de :
- Points de contrôle
- Points d'accroche
- Points de dalle
- Points de paroi
- Points de manchon

- Sélectionnez Edit CodeMap dans le groupe Customize.
- Sélectionnez Import from File dans la fenêtre Code Mapping.
- Accédez à votre bibliothèque de codes Topcon XML (*.xml) exportée.
- Sélectionnez Open.
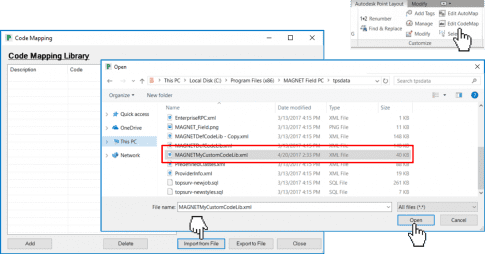
- Sélectionnez Add dans la fenêtre Code Mapping.
- Sélectionnez l'ellipse pour afficher la fenêtre de sélection de tous les points disponibles dans le modèle.
- À l'aide de l'option Filter & Select All/None, sélectionnez un groupe spécifique de points (uniquement les points de contrôle, par exemple).
- Sélectionnez OK.
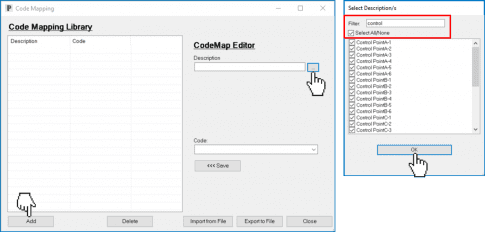
- Sélectionnez le code MAGNET correspondant dans la liste déroulante.
- Sélectionnez Save pour insérer les codes correspondants dans Code Mapping Library.

- Faites correspondre toutes vos descriptions de points APL avec les codes MAGNET et enregistrez-les (Save) dans Code Mapping Library.
- Sélectionnez Close.
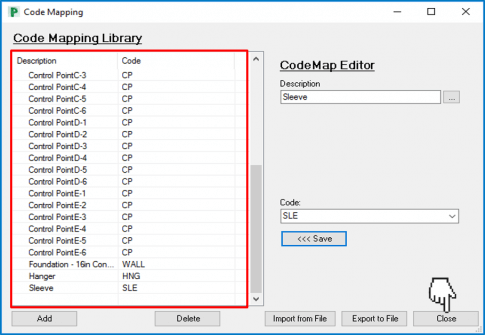
Exportation de points à partir d'Autodesk Point Layout
- Sélectionnez DXF/DWG dans l'onglet Coordinate.
- Sélectionnez la vue {3D}.
- Sélectionnez DWG/DXF (DWG).
- Sélectionnez votre échelle de sortie (Output Scale) en pieds (Feet).
- Sélectionnez votre système de coordonnées (Coordinate System), si nécessaire (Project coordinates).
- Saisissez un chemin de fichier et un nom pour le DWG.
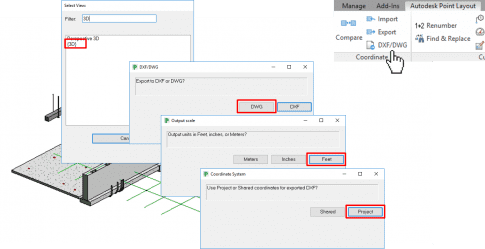
- Sélectionnez Export dans le groupe Coordinate.
- Indiquez votre ordre d'exportation des points dans Point Export Order (X,Y,Z).
- Indiquez vos unités de sortie (Decimal Feet).
- Cochez Include Code column.
- Définissez un nom de fichier d'exportation et un emplacement de fichier.
- Sélectionnez OK.