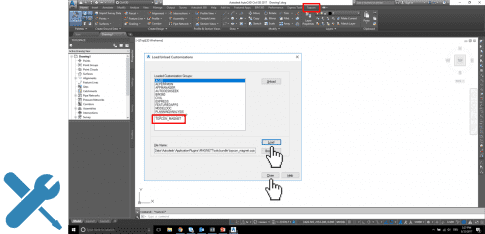Comment obtenir le ruban Topcon ?
Présentation des options

Via MAGNET Office Tools
Option A
- Les outils MAGNET Office Tools font partie de l'installation de MAGNET Office.
-
MAGNET Office Tools doit être coché pendant l'installation pour intégrer le ruban Topcon.
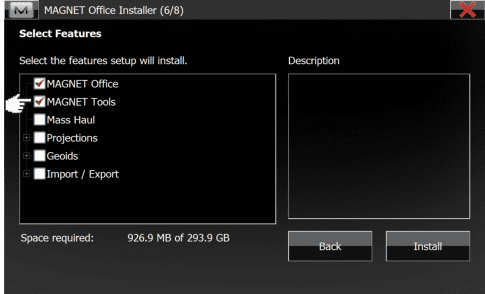
- MAGNET Office Tools ajoutera le ruban Topcon à l'interface utilisateur AutoCAD.
- Les utilisateurs peuvent travailler en mode Logged in et en mode Logged out.
- Le mode Logged in (Connecté) requiert un abonnement MAGNET Enterprise actif.
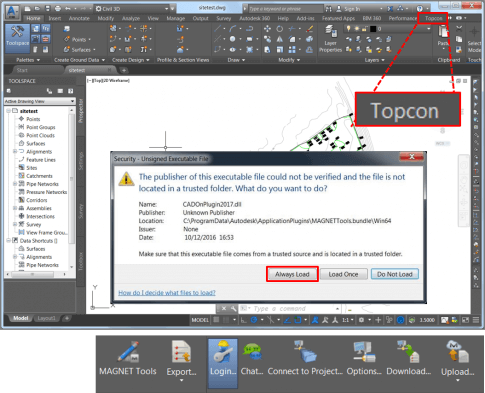
Fonctionnalité du mode Logged Out (Déconnecté)
- Exporter vers un ordinateur local uniquement
- Aucun partage via MAGNET Enterprise
- Créer un travail MAGNET Field (*.mjf)
- Créer des fichiers de commande machine Topcon : Projet (*.tp3), Points (*.pt3), Dessin au trait (*.ln3), et Surface (*.tn3)
Fonctionnalités du mode Déconnecté (Connecté)
- Partage d'un simple clic, directement d'AutoCAD vers vos chantiers actifs
- Collaboration permanente et sécurisée avec tous les membres de l'équipe projet
- Chargement immédiat de fichiers DWG, commandes de machine Topcon (*.tp3), travaux MAGNET Field (*.mjf), et tout autre type de fichier

Via Topcon Exchange pour AutoCAD
Option B
- Topcon Exchange pour AutoCAD est un module complémentaire gratuit.
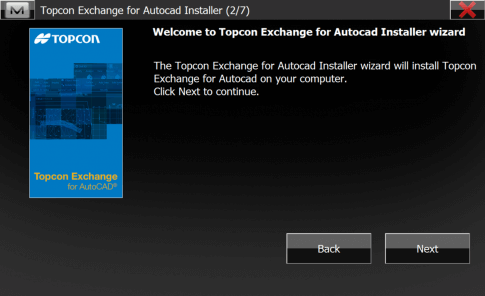
- Topcon Exchange pour AutoCAD ajoutera le ruban Topcon à l'interface utilisateur AutoCAD.
- Les utilisateurs peuvent travailler en mode Logged in uniquement.
-
Le mode Logged in (Connecté) requiert un abonnement MAGNET Enterprise actif.
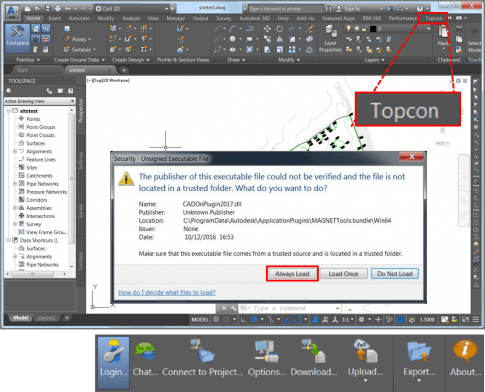
Fonctionnalités du mode Logged in uniquement
- Exporter vers un ordinateur local uniquement
- Créer un travail MAGNET Field (*.mjf)
- Créer des fichiers de commande machine Topcon : Projet (*.tp3), Points (*.pt3), Dessin au trait (*.ln3), et Surface (*.tn3)
- Partage d'un simple clic, directement d'AutoCAD vers vos chantiers actifs
- Collaboration permanente et sécurisée avec tous les membres de l'équipe projet
- Chargement immédiat de fichiers DWG, commandes de machine Topcon (*.tp3), travaux MAGNET Field (*.mjf), et tout autre type de fichier

Séquence d'installation
- L'application AutoCAD doit être préalablement installée.
- MAGNET Office ou Topcon Exchange for AutoCAD seront installés ensuite.
- Ces deux applications ne peuvent pas être installées simultanément sur un ordinateur.
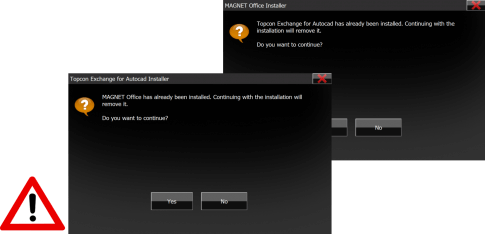
Dépannage
Ruban Topcon absent
- Saisissez MENULOAD dans la Ligne de commande AutoCAD et appuyez sur Entrée.
- Cliquez sur Browse....
- Accédez à C:\ProgramData\Autodesk\ApplicationPlugins\MAGNETTools.bundle.
- Ouvrez topcon_magnet.cuix.
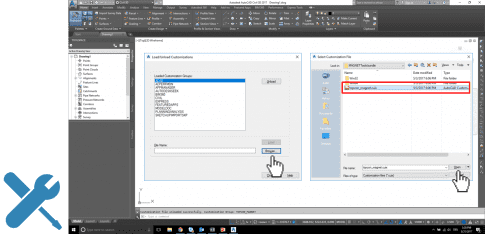
- Cliquez sur Load.
- TOPCON_MAGNET sera automatiquement renseigné dans le Groupe de personnalisation
- Le Ruban Topcon s'affichera.
- Cliquez sur Close.