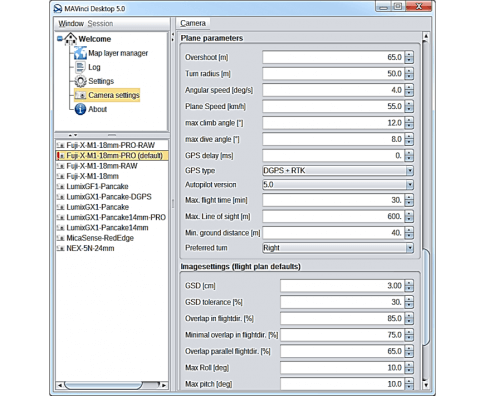Installation/Configuration
- Téléchargez la version actuelle de MAVinci Desktop sur le site Web de Topcon TotalCare et installez-la sur le PC de l'utilisateur.
-
Lorsqu'elle est installée, ouvrez MAVinci Desktop. La fenêtre de licence MAVinci Desktop s'affichera.
- Cette fenêtre ne s'affichera que si MAVinci Desktop n'a pas déjà été enregistré sur le PC.
- Si le logiciel est déjà enregistré, cette fenêtre ne s'affiche pas et le logiciel s'ouvre normalement.
- Le logiciel comporte un utilitaire qui gérera les mises à jour des versions enregistrées.
- Sélectionnez Order New License (Commander une nouvelle licence).
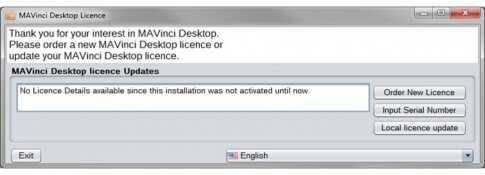
Installation/Configuration
- Sur l'écran License Manager (Gestionnaire de licence) MAVinci, saisissez les informations requises dans tous les champs.
- Saisissez le numéro de série du coupon de réduction (le cas échéant).
-
Ensuite, sélectionnez Send request to MAVinci (Envoyer la demande à MAVinci).
- Remarque : une connexion Internet est requise.
- Une fois la demande envoyée à MAVinci, sélectionnez Exit et fermez MAVinci Desktop.
- MAVinci répond à l'utilisateur au moyen d'un e-mail contenant le numéro de série de la licence MAVinci Desktop.
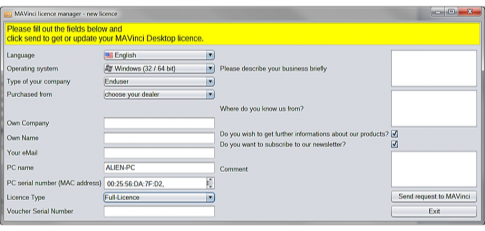
Installation/Configuration
- Lorsque vous recevez le numéro de série de la licence MAVinci Desktop, ouvrez MAVinci Desktop sur le PC de l'utilisateur.
- Sélectionnez Input Serial Number (Saisir le numéro de série).
- Entrez le numéro de série reçu de MAVinci.
- Sélectionnez OK.
- MAVinci Desktop s'ouvre alors normalement à l'écran de bienvenue.
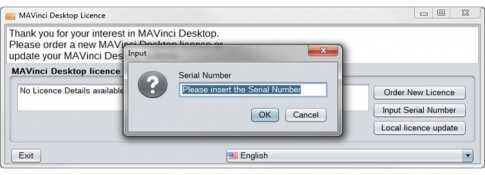
Mises à jour du logiciel
- Dans le menu Welcome, sélectionnez About (À propos de).
- Pour vérifier s'il existe des mises à jour de l'application MAVinci Desktop, sélectionnez Search for online update (Rechercher les mises à jour en ligne) dans la section MAVinci Desktop Update (Mise à jour de MAVinci Desktop).
- Pour vérifier s'il existe des mises à jour de la licence MAVinci Desktop, sélectionnez Search for online update dans la section MAVinci Desktop license Updates.
- Si une mise à jour de licence ou si une version plus récente est disponible, suivez les instructions à l'écran pour procéder à la mise à jour.
Paramètres généraux
- Sur l'écran Welcome de MAVinci Desktop, sélectionnez Settings pour ouvrir le panneau de configuration .
-
Tous les paramètres généraux du logiciel peuvent conserver leur valeur par défaut dans le panneau de configuration, à l'exception des suivants :
- Pour Operation Level, sélectionnez le niveau d'opération Expert.
- Sélectionnez le système de référence spatiale à utiliser (par défaut, les coordonnées WGS84 sont utilisées).
- Sélectionnez le système d'unités à utiliser, métrique ou impérial.
- Sélectionnez le chemin de dossier pour les sessions MAVinci Desktop.
- Sélectionnez le chemin d'accès au dossier AgiSoft, Pix4D, Menci ou au logiciel de post traitement de levé 3D Survey (le cas échéant).
- Pour obtenir une description de tous les paramètres disponibles dans le panneau de configuration, reportez-vous à la section 13.5 du manuel de l'utilisateur MAVinci.
- Le manuel de l'utilisateur MAVinci est accessible en sélectionnant Window – Manual in English lorsque vous êtes sur MAVinci Desktop.
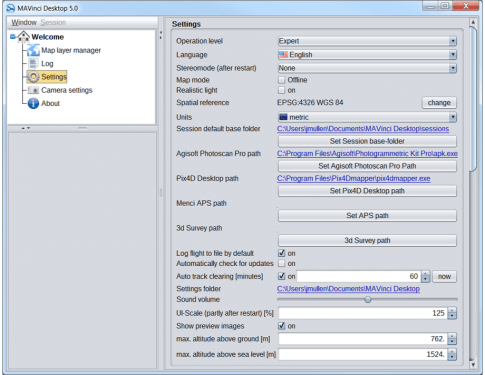
Paramètres de la caméra
- Dans le menu Welcome, sélectionnez Camera Settings (Paramètres de la caméra) pour ouvrir le panneau Camera Settings Panel.
-
À partir de la liste des profils de caméra sur le coté inférieur gauche du panneau de configuration, sélectionnez la charge utile de la caméra du drone suivante :
- Fuji X-M1 – 18 mm – PRO.
- Cliquez avec le bouton droit de la souris sur le profil de caméra Fuji X-M1 – 18 mm – PRO et sélectionnez Set as Default (Définir par défaut).
-
Sur le côté droit du panneau de configuration de la caméra, sous la section du panneau de configuration, établissez les paramètre comme suit :
- Attribuez au type de GPS la valeur DGPS + RTK.
- Définissez la version Autopilot sur 5.0.
- Conservez la valeur par défaut de tous les autres paramètres du panneau de configuration de la caméra.
- Cliquez avec le bouton droit de la souris sur le profil de caméra Fuji X-M1 – 18 mm – PRO et sélectionnez Set as Default.
- Pour obtenir une description de tous les paramètres disponibles dans le panneau de configuration de la caméra, reportez-vous à la section 13.6 du manuel de l'utilisateur MAVinci.