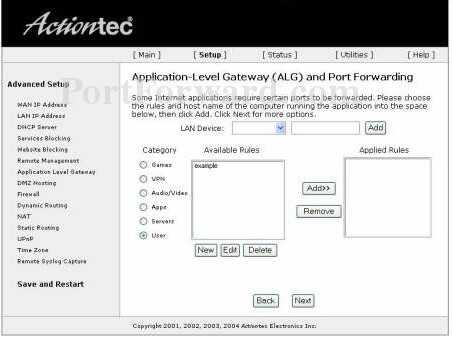Réacheminement de port Actiontec
Les routeurs Actiontec sont généralement faciles à configurer, mais la redirection de port est plus compliqué que pour d'autres routeurs, le processus de redirection impliquant des étapes plus nombreuses. Cette opération peut être frustrante. Les fournisseurs d'accès Internet tels que CenturyLink, Verizon et Frontier utilisent fréquemment un routeur Actiontec avec une interface utilisateur personnalisée.
Les routeurs Actiontec comportent un pare-feu hautement personnalisable qui contribue à protéger le réseau contre les accès indésirables depuis Internet. Ce pare-feu bloquant les connexions entrantes, vous pouvez être amené à devoir y ouvrir un port pour certaines applications. Cette ouverture de port s'appelle une redirection de port, car vous redirigez un port d'Internet vers votre réseau domestique.
Le processus de base pour ouvrir un port consiste à :
- Configurer une adresse IP statique sur l'ordinateur ou appareil vers lequel vous souhaitez transférer un port.
- Vous connecter à votre routeur Actiontec.
-
Accéder à la section relative à la redirection de ports.
- Cliquer sur le lien Setup / Configuration.
- Cliquer sur le lien Advanced Setup.
- Cliquer sur le bouton Begin Advanced Setup.
- Cliquer sur le lien Application Level Gateway.
- Cliquer sur la case d'option User.
- Cliquer sur le bouton New.
- Créer une entrée de redirection de port.
Ces étapes peuvent sembler compliquées. Rassurez-vous ! Ce simple guide vous assistera dans ce processus.
Quelle que soit la configuration d'un réseau hôte, il est important de savoir quel peut être le sous-réseau LAN privé. Généralement, les valeurs par défaut sont conservées, mais il peut arriver que cela ne soit pas le cas. Cela peut s'appliquer au sous-réseau et/ou au nom d'utilisateur et au mot de passe par défaut. Si le compte administrateur a été modifié, il est impératif de le savoir avant d'accéder au routeur. Cette présentation utilise le sous-réseau et les comptes administrateurs par défaut.
Pour déterminer le sous-réseau, connectez votre PC au routeur et ouvrez l'invite de commande. Sur l'invite, tapez la commande ipconfig /all , puis appuyez sur Entrée. Le résultat renverra l'adresse IPv4 affectée au PC, le masque du sous-réseau et l'adresse de la passerelle. L'adresse de la passerelle est l'IP du routeur, et servira à se connecter pour apporter des modifications aux règles de pare-feu des routeurs.
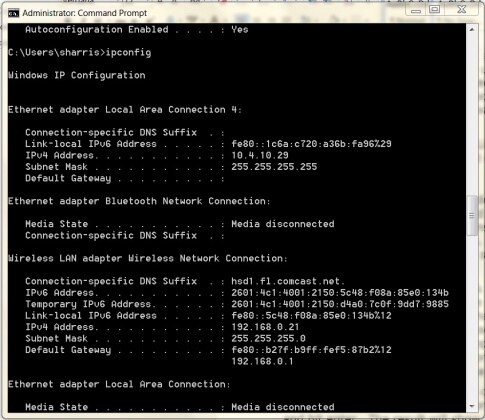
Étape 1
Il est important de configurer une adresse IP statique dans la station de référence GNSS vers laquelle vous réacheminez un port. Vous garantirez ainsi que les ports resteront ouverts même après un redémarrage. Pour trouver une adresse IP disponible au sein du sous-réseau, utilisez la commande ping dans l'invite de commande.
Nous avons choisi 192.168.0.200 de façon aléatoire, l'absence de réponse indiquant qu'aucun appareil de ce sous-réseau n'utilise cette adresse. Vous pouvez l'utiliser pour configurer le récepteur GNSS. Avec du matériel Netgear, le sous-réseau par défaut est 192.168.0.1. Il s'agit du sous-réseau visible donné par la réponse ipconfig
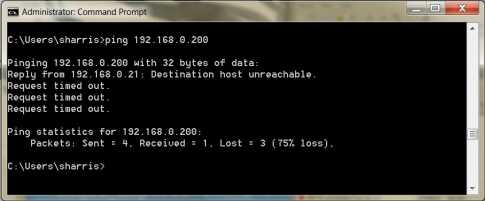
Étape 2
Il est temps de vous connecter au routeur Actiontec via l'interface Web. Ouvrez votre navigateur préféré.
Accédez ensuite à la barre d'adresse. Elle se situe généralement sur le haut de la page, comme indiqué sur l'image.
Dans la barre d'adresse que vous voyez sur la capture d'écran, effacez l'adresse actuelle et remplacez-là par l'adresse IP de votre routeur. L'adresse IP par défaut du routeur Actiontec est : 192.168.0.1
Remarque : l'adresse IP par défaut d'un routeur s'appelle souvent la passerelle par défaut de l'ordinateur.
Après avoir saisi l'adresse IP de votre routeur, appuyez simplement sur Entrée. Si tout se déroule correctement, une case s'affiche et vous invite à indiquer votre nom d'utilisateur et mot de passe.
- Le nom d'utilisateur par défaut du Routeur Actiontec est : NOLOGIN.
- Le mot de passe par défaut du Routeur Actiontec est : NOLOGIN.
Saisissez les nom d'utilisateur et mot de passe, puis cliquez sur le bouton Login pour vous connecter au routeur Actiontec.

Étape 3
Nous devons à présent trouver la section relative à la redirection de ports du routeur. Commençons par la première page de votre routeur :
Cliquer sur le lien Setup / Configuration.
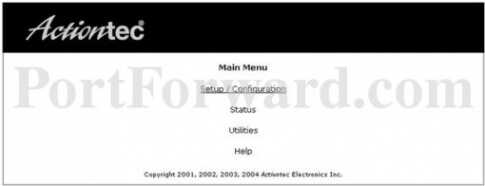
Cliquez sur le lien Advanced Setup du côté gauche de la page.
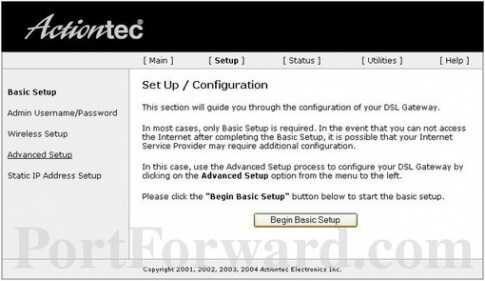
Cliquer sur le bouton Begin Advanced Setup.
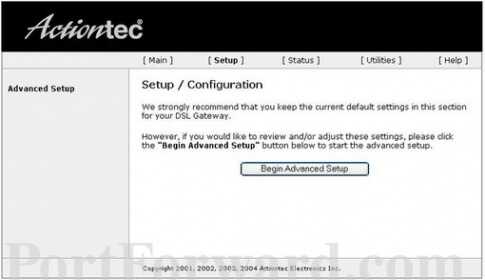
Cliquer sur le lien Application Level Gateway du côté gauche de la page.
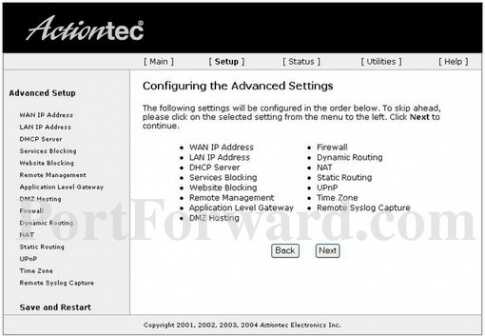
Cochez la case d'option User.
Cliquer sur le bouton New.
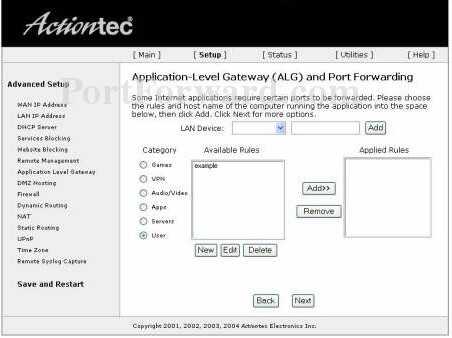
Nous sommes maintenant prêts à saisir des données dans le routeur.
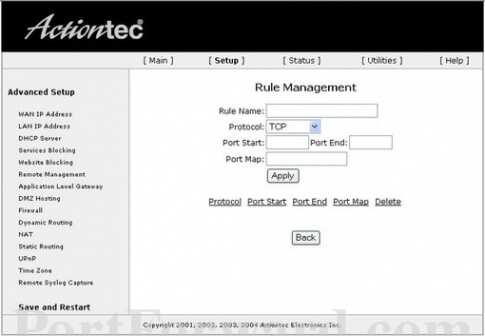
Étape 4
Nous allons réacheminer le port TCP par défaut 8002, qui est celui de la plupart des récepteurs des stations de référence Topcon. Dans certains cas, le port 8002 ne sera pas disponible. Vous devrez alors remplacer le port par défaut du récepteur Topcon par celui que vous pouvez utiliser.
Nous avons besoin de deux informations.
- Port TCP (8002)
- Adresse IP interne du récepteur (192.168.0.200)
- Pour que le TopNet se connecte entièrement et puisse parcourir les données GNSS, nous devons rediriger le port sur le TCP comme sur l'UDP.
Le routeur Actiontec ne permettant qu'un protocole unique par énoncé de redirection de port, nous devrons ajouter une règle de redirection de port aussi bien pour le TCP que pour l'UDP. Pour plus de simplicité, lorsque vous définissez un nom commun à une règle de transfert de port, ajoutez le type de protocole pour chacune.
- TCP Topcon
- UDP Topcon
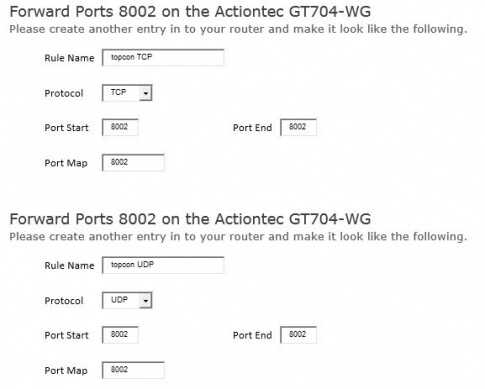
Utilisez la case LAN Device pour choisir l'appareil vers lequel réacheminer les ports. Cette case comporte la liste de nom des appareils visibles sur votre réseau.
Sélectionnez les applications que vous venez de créer dans la liste Available Rules (Règles disponibles), puis cliquez sur le bouton Add>> (Ajouter) pour les déplacer vers la case Applied Rule (Règle appliquée).
Lorsque vous avez terminé, cliquez sur Save and Restart (Enregistrer et redémarrer) sur la gauche de l'écran pour enregistrer vos modifications.