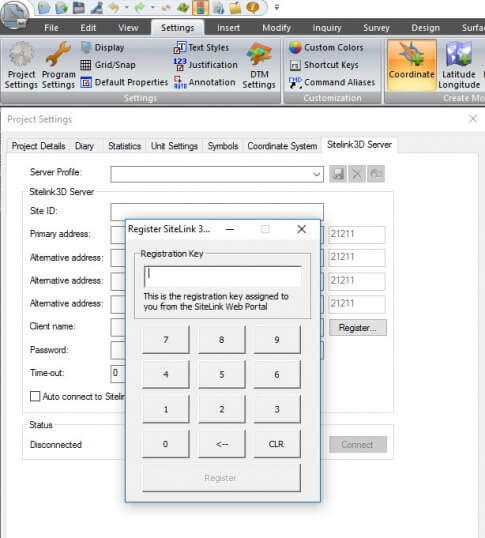Creating Registration Keys
- Menu > Fleet Management > Registration Keys > Create Sitelink3D Registration Key.
- Enter the client name and type.
-
Client types;
- 3D-Office: used for 3D-Office or MAGNET Office.
- 3D-MC: used for 3D-MC on the GX-55, GX-75, GX-60 and GX-30.
- Pocket3D: used for Pocket3D and the HT-30.
- SL-100: used for the SL-100, MC-i3 and MC-i4.
- When selecting 3D-MC or Pocket3D, you must select the machine being registered.
-
Best naming practice for "Client name" is to name each unit being registered the unit type and portion of the serial number. This helps equipment management and troublshooting. See examples below:
- MC-i4 123-4567.
- GX-60 987-6543.
- A registration key must be created for every modem, control box and data collector being used in the setup.
- All created and used registration keys can be viewed in Menu > Fleet Management > Registration Keys. These are also referred to as a "one time code."
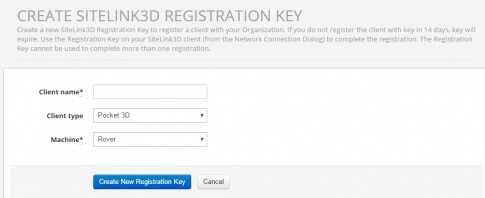
Configure Ethernet Settings
- You must configure the ethernet adapter settings on a GX-60 and PC to connect to an SL-100, MC-i3 or MC-i4 web interface.
- This is not required for a GX-55. Those settings are preprogrammed.
-
For the GX-60/Windows XP:
- Start > Settings > Control Panel > Network Connection > Local Area Connection > Properties > Internet Protocol(TCP/IP) > Properties.
-
For Windows 7 and up:
- Start > Control Panel > Network and Sharing Center > Change Adapter Settings > Right Click > Properties > Internet Prococol Version 4 (TCP/IPv4) > Properties.
- IP Address: 192.168.0.10.
- Subnet Mask: 255.255.255.0.
- Default Gateway: 192.168.0.1
- Preferred DNS server: 192.168.0.1
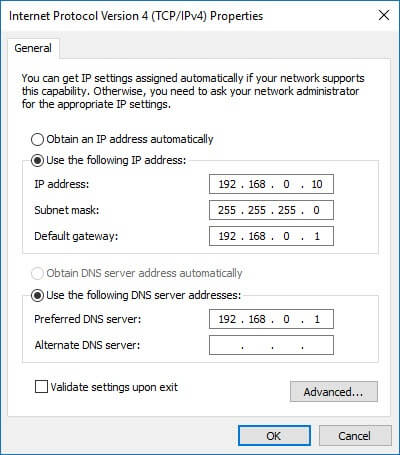
Registering SL-100/MC-i3/MC-i4
- Use the web interface on a PC or GX-60 (using QTWeb), or use MCXConfig on a GX-55.
-
If using a PC or GX-60 pull up the web browser and go to address 192.168.0.1.
- Username: admin.
- Password: admin.
- The web browser navigation will vary slightly depending on which unit is being used.
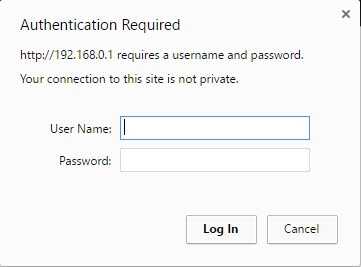
SL-100 with SL-R3 board
- In the left hand column, click on Network > OpenVPN.
- Check that OpenVPN is enabled.
- Enter the one time code.
- Press Save
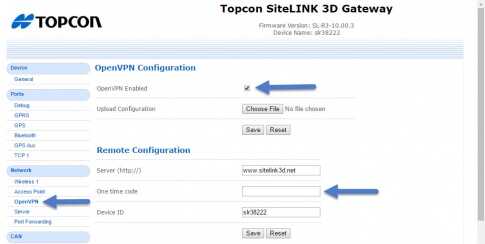
MC-i4 With SL-R4 board
- In the left hand column, click on Network > Open VPN.
- Click the Configuration tab.
- Check that OpenVPN is enabled.
- Press Save
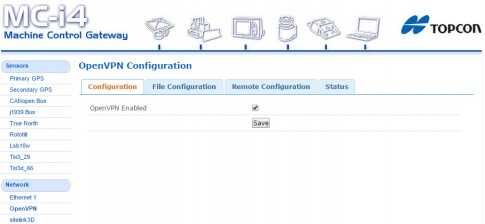
- Click the Remote Configration tab.
- Enter the one time code.
- Press Submit.
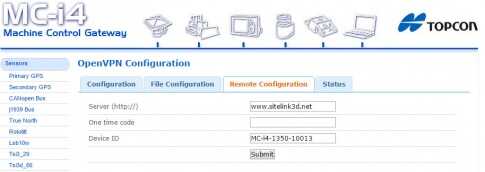
Registering 3D-MC
- Go to Tools > SItelink3D > Network Connection.
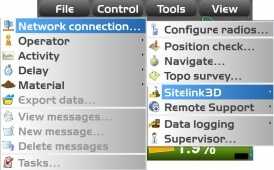
- Press Registration.
- Enter one time code.
- Press OK.
- Press the wrench icon.
- Enter the IP/Port of the site.
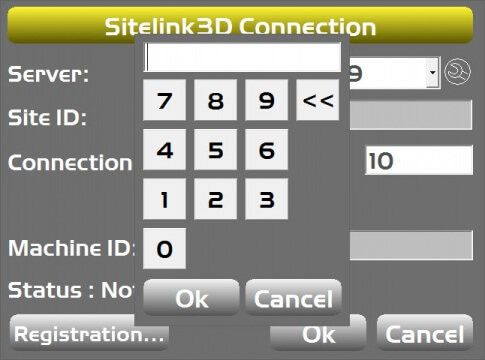
Registering Pocket-3D
- Go to Setup > Site-Link > Network Connection.
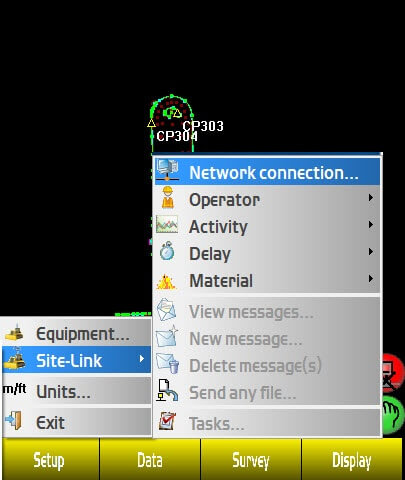
- Press Registration.
- Enter one time code.
- Press OK.
- Press the wrench icon.
- Enter the IP/Port of the site.
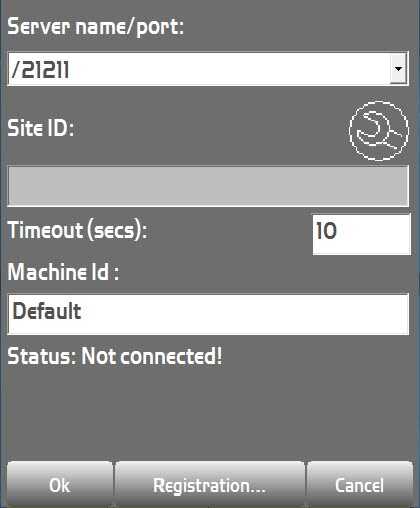
Registering 3D-Office
- You must have OpenVPN installed on your PC.
- OpenVPN must always be Run As Adminstrator.
- 3D-Office must be Run As Adminstrator the one time you want to register it.
- Go to Project > Options.
- Select the Sitelink3d Server tab.
- Select Registration and enter the one time code.
- OpenVPN should be running in the status bar of WIndows (near the clock).
- Right-click on the icon and select the account you just registered and connect.
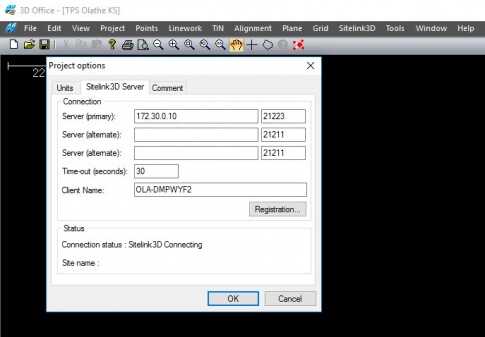
Registering MAGNET Office
- You must have OpenVPN installed on your PC.
- OpenVPN must always be Run As Adminstrator.
- MAGNET Office must be Run As Adminstrator the one time you want to register it.
- Go to Settings > Project Settings.
- Select the Sitelink 3D Server tab.
- Select Register and enter the one time code.
- OpenVPN should be running in the status bar of WIndows (near the clock).
- RIght-click on the icon and select the account you just registered and connect.