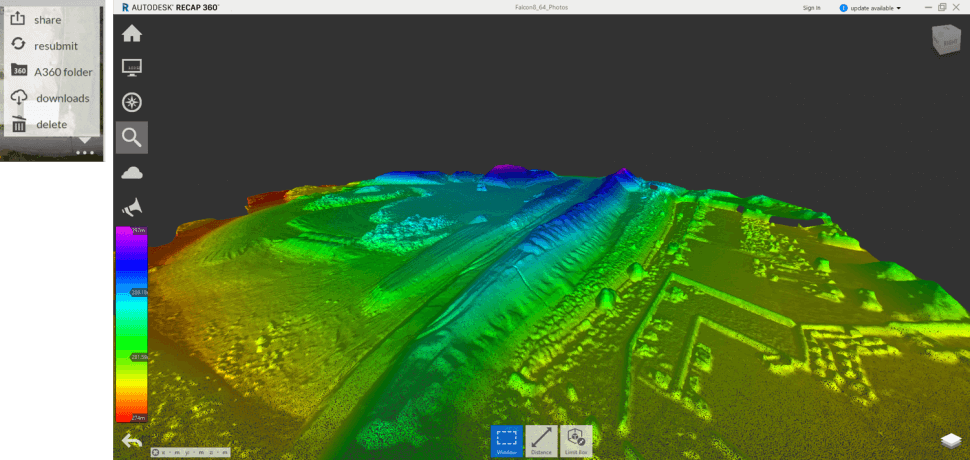Einfacher Arbeitsablauf
- Rufen Sie die Website zu Recap 360 auf.
- Geben Sie Ihre Anmeldedaten ein.
- Klicken Sie auf photo to 3D (Foto zu 3D).
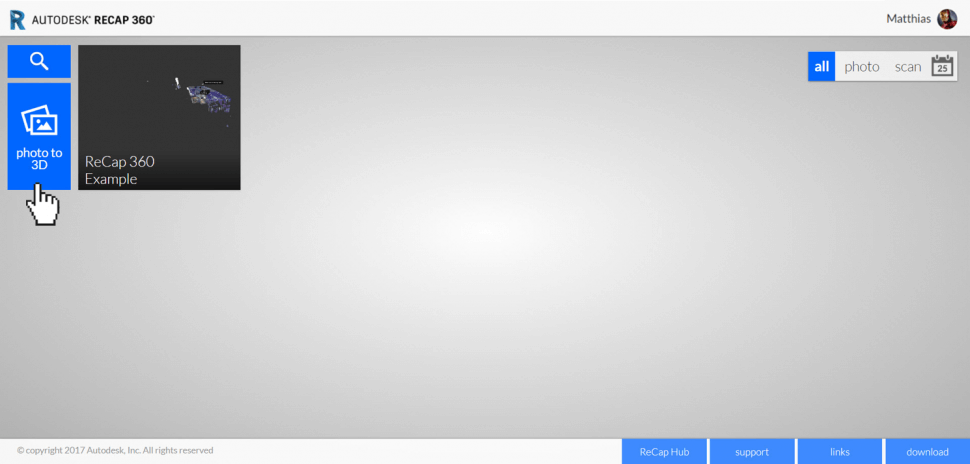
- Ziehen Sie Fotos mit der Maus aus dem Windows-Explorer in die Anwendung.
- Alternativ: Suchen Sie die Fotos auf dem A360 Drive (Cloudspeicher).
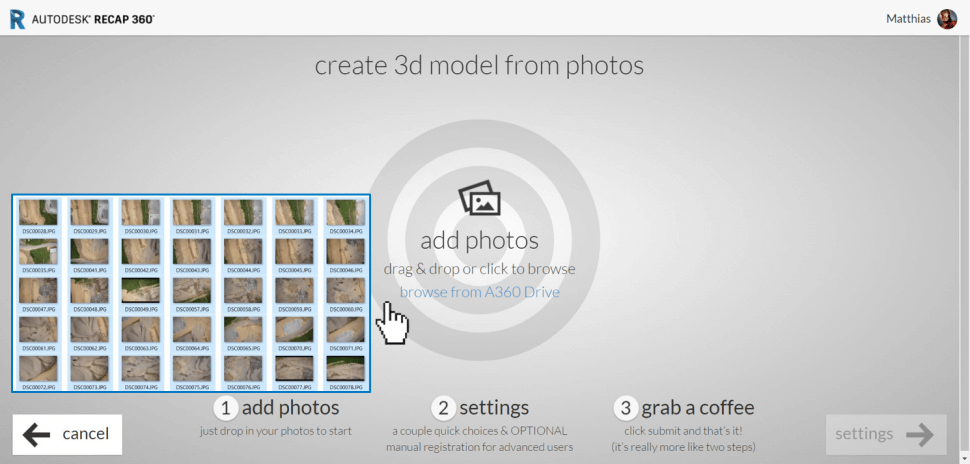
- Fotos kontrollieren/Übersicht
- Option zum Hinzufügen und Löschen von Fotos
- Weitere Vermessungsoptionen zum Hinzufügen von Festpunkten und Maßstabsangaben
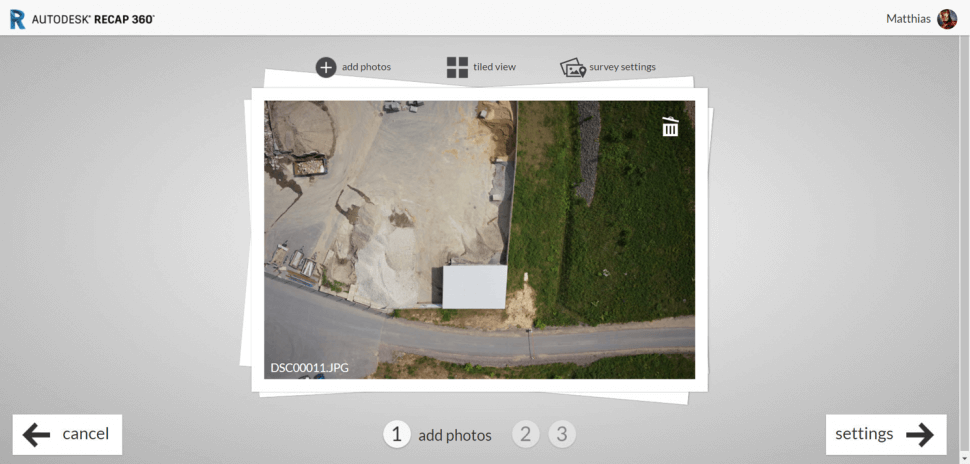
- Vermessungsoptionen
- Suchen Sie Festpunktmarkierungen auf zwei Fotos.
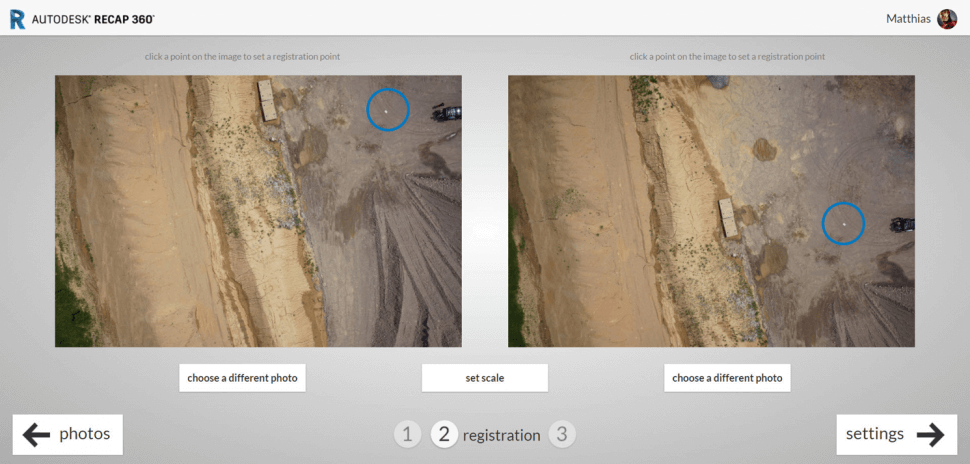
- Zoomen Sie ins erste Foto hinein und platzieren Sie einen Punkt auf der Markierung.
- Zoomen Sie ins zweite Foto hinein und platzieren Sie einen Punkt an derselben Stelle.
- Weisen Sie dem Punkt Koordinaten zu (Kopieren und Einfügen).
- Die Einheit muss zwingend METER betragen!
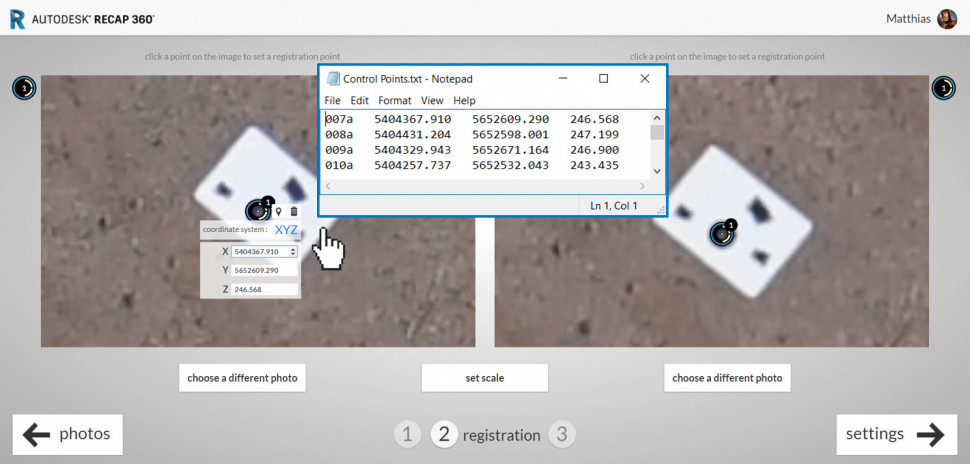
- Markieren Sie denselben Punkt auf mindestens drei Fotos.
- Die Punktfarbe wird grün.
- Fügen Sie weitere Festpunkte hinzu (Rechtsklick erzeugt eine neue Punktnummer).
- Klicken Sie auf den Punkt neben dem Foto, um eine vorhandene Punktnummer zu verwenden.
- Klicken Sie auf die Einstellungen.
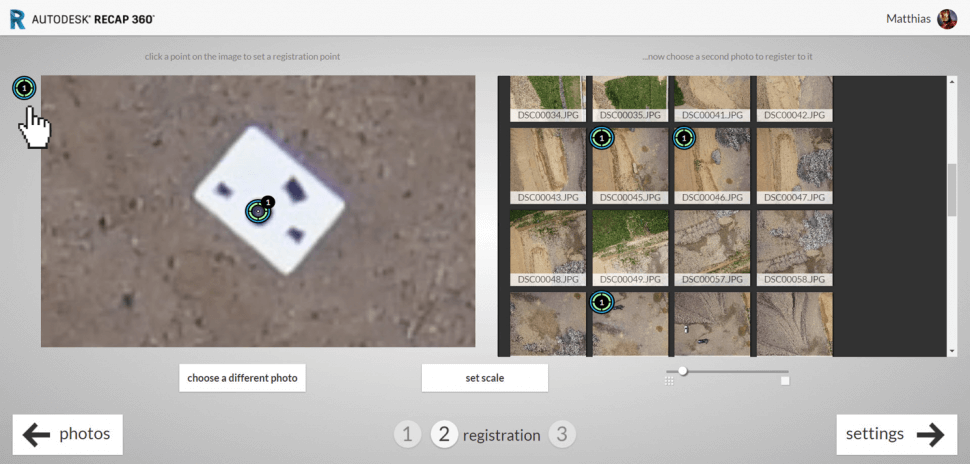
- Optional: Legen Sie den Maßstab fest.
- Verknüpfen Sie zwei bekannte Punkte auf mindestens 3 Fotos.
- Klicken Sie auf set scale (Maßstab festlegen).
- Klicken Sie auf die beiden Punkte.
- Geben Sie den bekannten Abstand ein.
- Klicken Sie auf die Einstellungen.
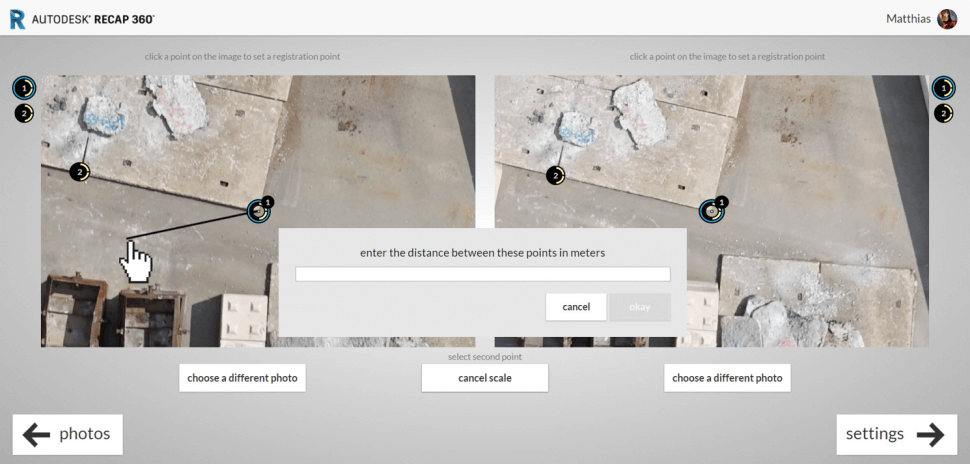
- Geben Sie den Projektnamen an.
- Wählen Sie den Modus Ultra (5 Credits) aus.
- Legen Sie die Produktionseinstellungen fest.
- Legen Sie die Ausgabeformate fest.
- Klicken Sie auf create (Erstellen).
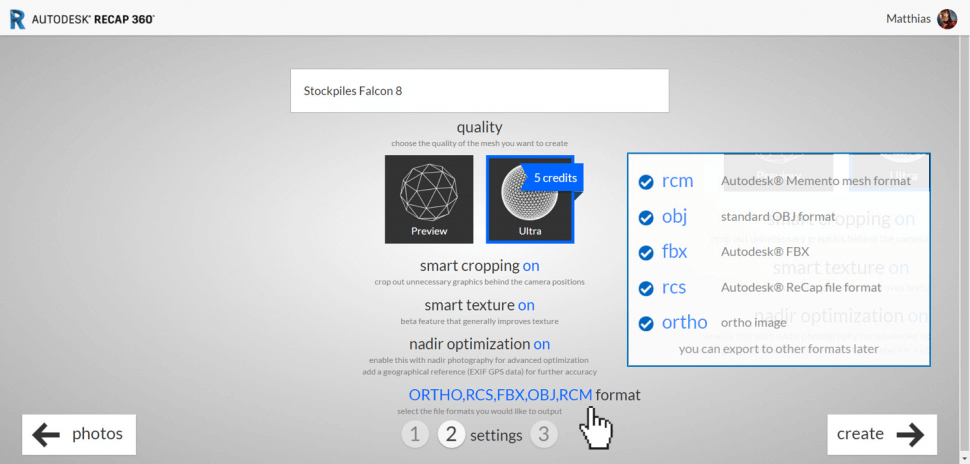
- Die Fotos werden hochgeladen.
- Das Modell wird in der Cloud verarbeitet und erzeugt.
- E-Mail-Benachrichtigung nach Fertigstellung.

Ergebnisse
- Web-Betrachter für ReCap 360
- 3D-Ansicht
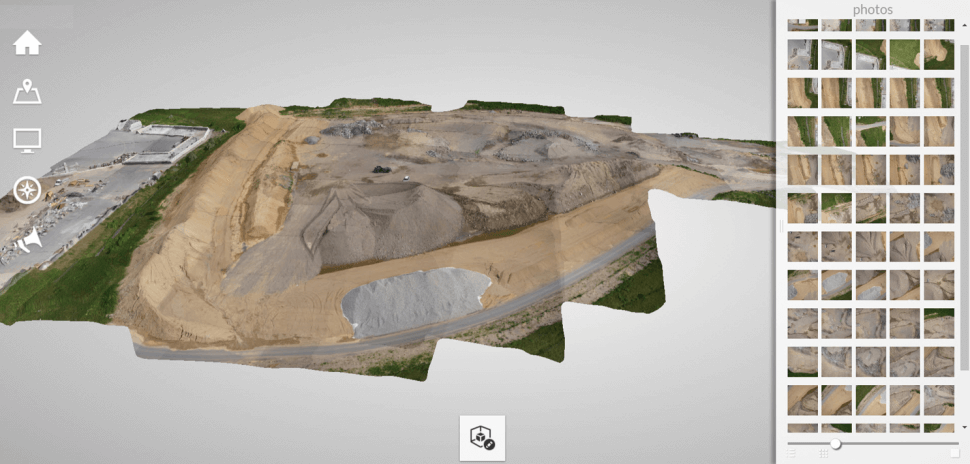
- Web-Betrachter für ReCap 360
- Kartenansicht
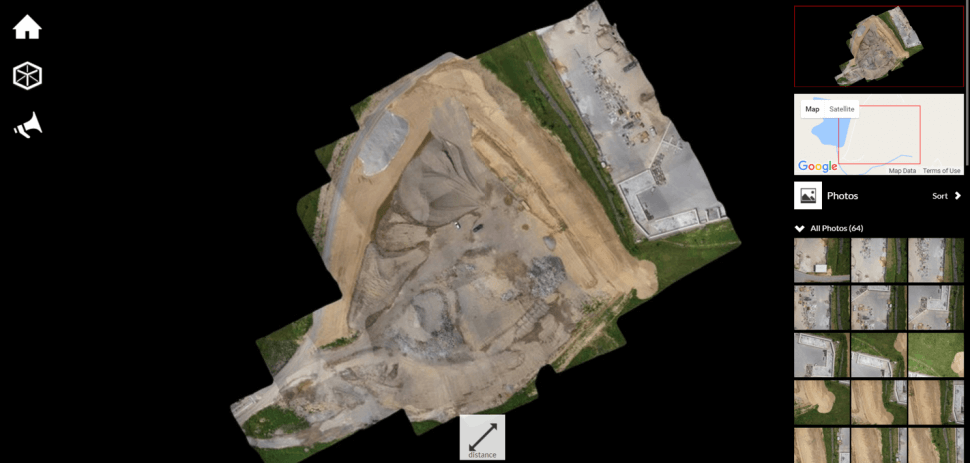
- Desktopversion von ReCap 360
- Laden Sie die RCS-Datei herunter.
- Höhenmodus