Datenüberblick
- Typisches GLS-Projekt, eingeschränkter Zugang
- Registriert per Cloud-to-Cloud
- Georeferenziert mit IP-S3-Daten
- Kartenansicht, Schwenken und Zoomen mit der Maus
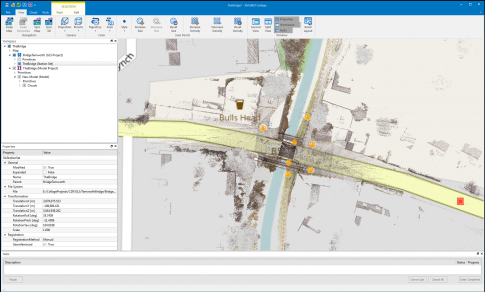
3D-Ansicht
- 3D-Ansicht mit Funktionen zum Drehen, Schwenken und Zoomen
- Maussteuerung in den Anwendungseinstellungen einstellbar
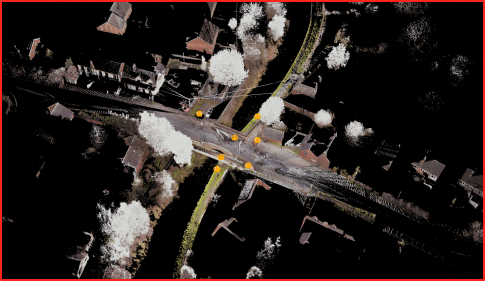
Modellprojekt anlegen
- Rechtsklick auf Arbeitsbereich.
- Wählen Sie Create New Model Project (Neues Modellprojekt anlegen), um:
- Clouds aus verschiedenen Quellen sowie Scans zu kombinieren, um eine zentrale, einheitliche Cloud zu erhalten
- Cloud-Auswahlen für den Export zu erzeugen
- Clouds anderer Anbieter zu importieren
- Klicken Sie mit der rechten Maustaste auf den Namen des Arbeitsbereichs, um ein Modellprojekt anzulegen.
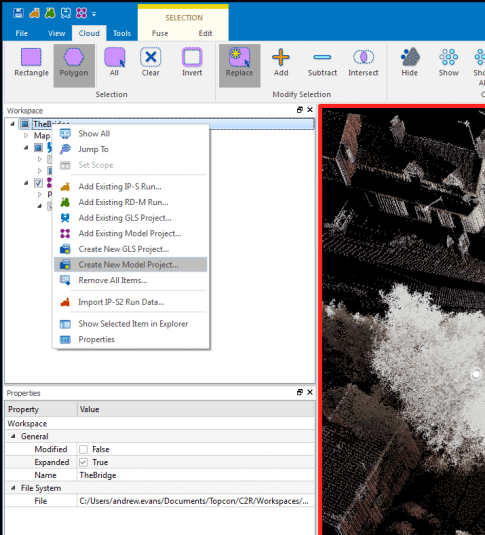
Modell erstellen
- In Modellprojekten werden Modelle zum Platzieren neuer Objekte und für den Import von Clouds anderer Anbieter benötigt.
- Klicken Sie mit der rechten Maustaste auf das Modellprojekt, um ein neues Modell zu erstellen.
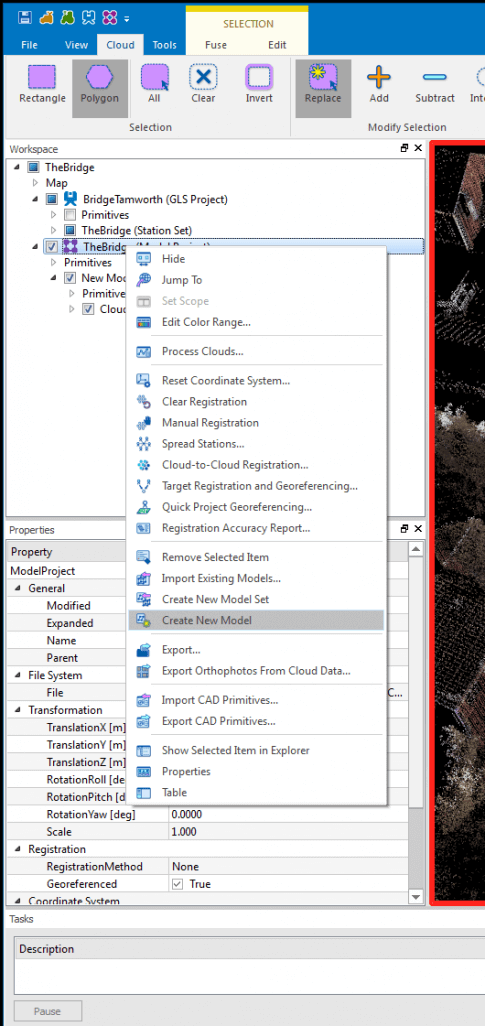
Punktwolke für weitere Verarbeitung auswählen
- Über das Cloud-Menü greifen Sie auf die Auswahlwerkzeuge zu.
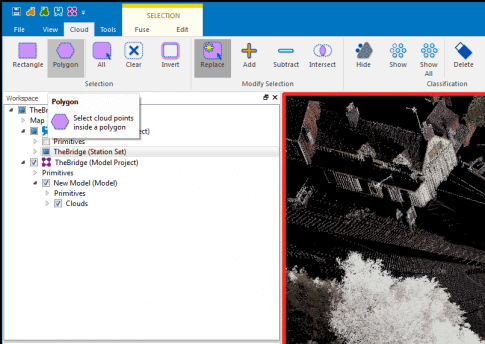
- Die Eingabeaufforderungen befinden sich unten links im App-Fenster.
- Ausgewählte Punkte sind hervorgehoben.
- Die Auswahl bleibt bis zum Aufheben aktiv.
- Auswahl abgeschlossen
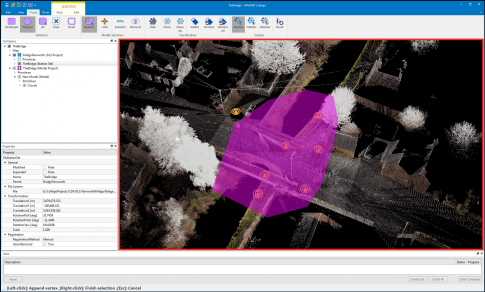
Cloud erstellen
- Wählen Sie im Kontextmenü (Rechtsklick) des Modells auf Create Cloud (Cloud erstellen), um die markierten Daten zu verwenden.
- Im Rahmen der Cloud-Erstellung können Sie die Dichte und Präzision bestimmen.
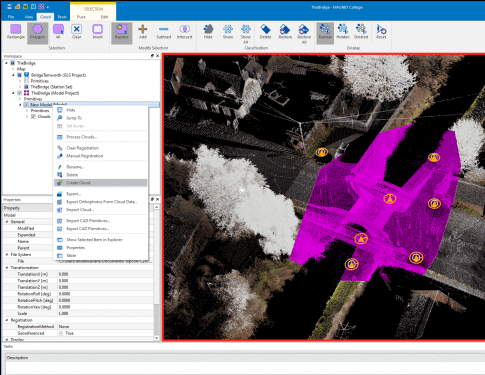
Cloud exportieren
- Rufen Sie im Kontextmenü (Rechtsklick) des Modells das Dialogfeld Export auf.
- Sie können die Cloud mit den Cloud-Tools bearbeiten.
- Sie können die Cloud auch ohne Bearbeitung exportieren und in einer anderen Anwendung Sichtbarkeit und Anwendungsmöglichkeiten kontrollieren.
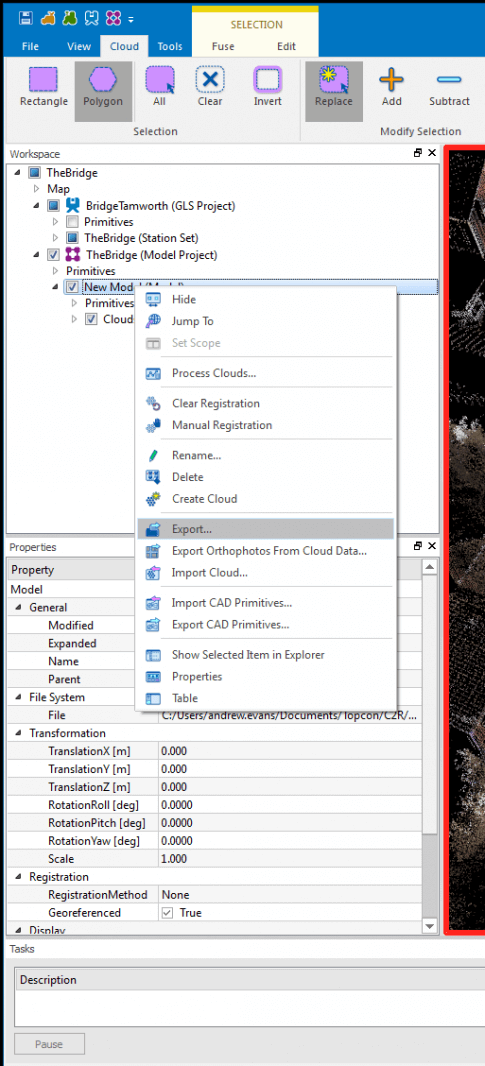
Exporteinstellungen
- Legen Sie den Dateispeicherort fest.
- Fügen Sie ein Exportmodul hinzu (Daten formatieren).
- Definieren Sie ggf. die Koordinatentransformation.
- Exportieren Sie die Cloud.
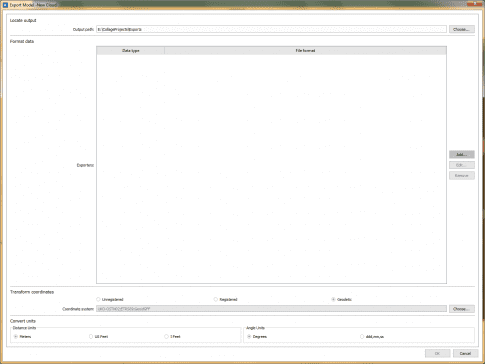
Ergebnis
- In Revit modellierte Daten
