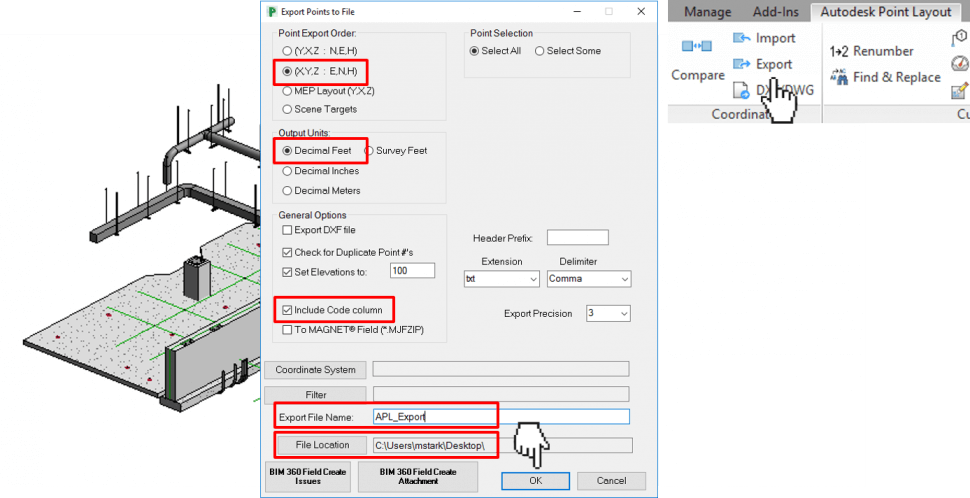Erstellen von Feldnotizen
- Erstellen Sie Ihre Feldcodes in MAGNET Field.
- Stellen Sie sicher, dass alle benötigten Codes im Modell in Autodesk Point Layout verfügbar sind.
- Exportieren Sie Ihre Codes im Format Topcon XML (*.xml) Code Library.
Hinweis:
Beachten Sie die Empfehlungen in „MAGNET Field: Erstellen einer Codebibliothek“.
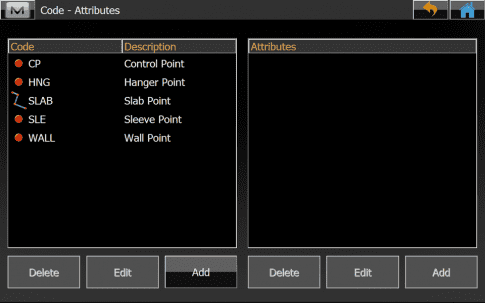
Importieren von Codes in Autodesk Point Layout
- Erstellen Sie Punkte auf Grundlage von CAD-/BIM-Objekten mit dem Autodesk Point Layout-Add-in in AutoCAD, Navisworks oder Revit.
- Unser Beispiel enthält:
- Festpunkte
- Aufhängepunkte
- Fundamentpunkte
- Mauerpunkte
- Schalungspunkte
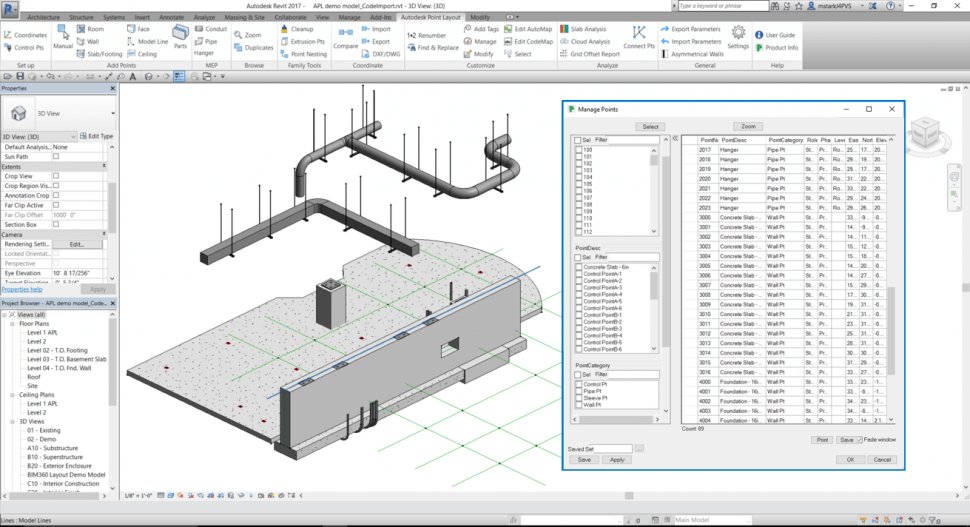
- Wählen Sie Edit CodeMap (Codezuweisung bearbeiten) in der Gruppe Customize (Anpassen) aus.
- Wählen Sie Import from File (Import von Datei) im Fenster Code Mapping (Codezuweisung) aus.
- Suchen Sie die exportierte Codebibliothek im Format Topcon XML (*.xml).
- Wählen Sie Öffnen aus.
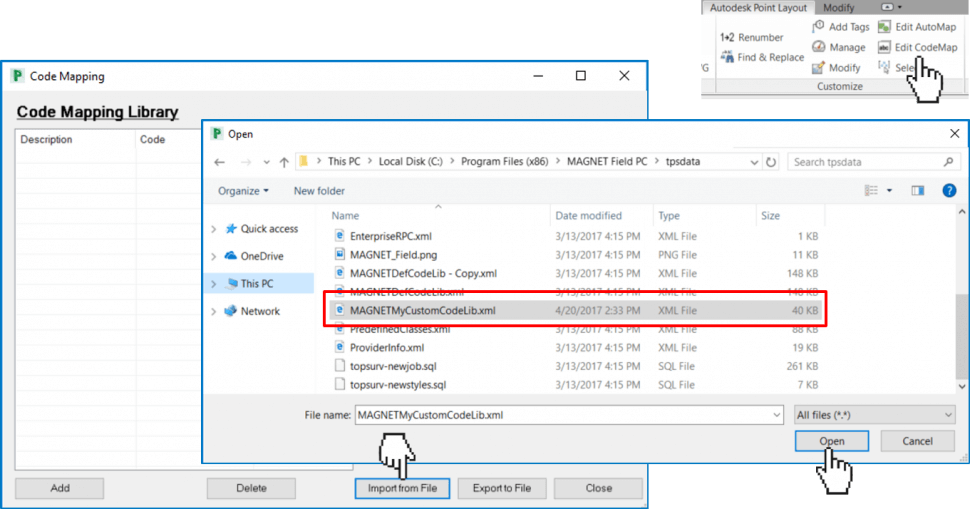
- Wählen Sie Add (Neu) im Fenster Code Mapping aus.
- Wählen Sie die Ellipse aus, um ein Auswahlfenster mit allen im Modell enthaltenen APL-Punkten zu öffnen.
- Über die Option Filter & Select All/None (Filter, Alles/Nichts markieren) können Sie eine bestimmte Teilmenge der Punkte auswählen, zum Beispiel alle Festpunkte.
- Wählen Sie OK aus.
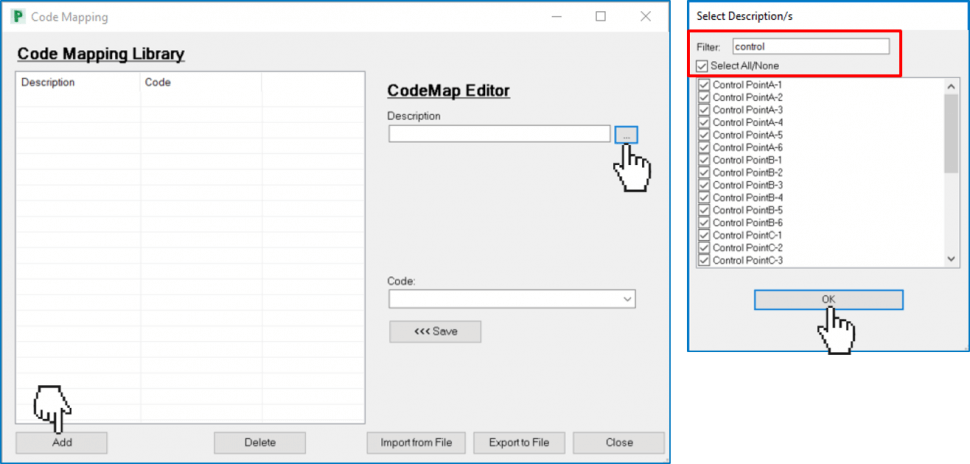
- Wählen Sie den zugehörigen MAGNET-Code aus der Dropdownliste aus.
- Mit Save (Speichern) übernehmen Sie passende Codes in die Code-Zuweisungsbibliothek.
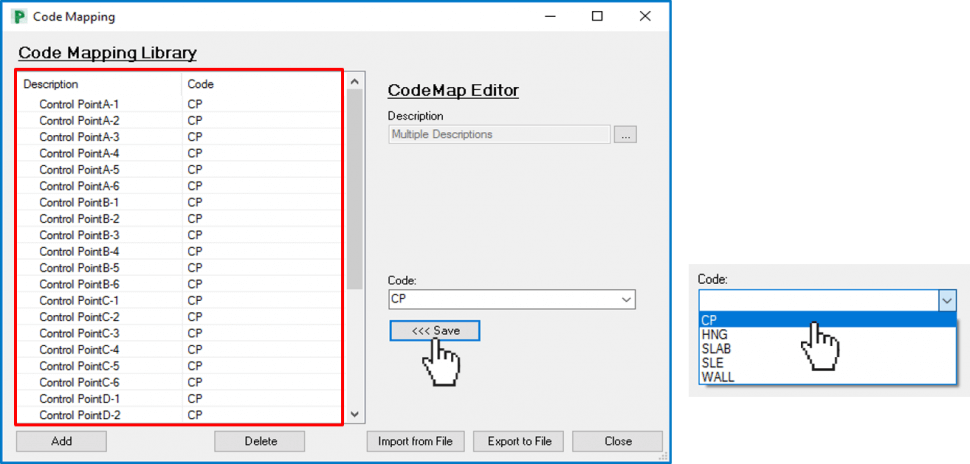
- Weisen Sie alle APL-Punktbeschreibungen den MAGNET-Codes zu und speichern Sie diese in der Code-Zuweisungsbibliothek.
- Wählen Sie Close (Schließen) aus.
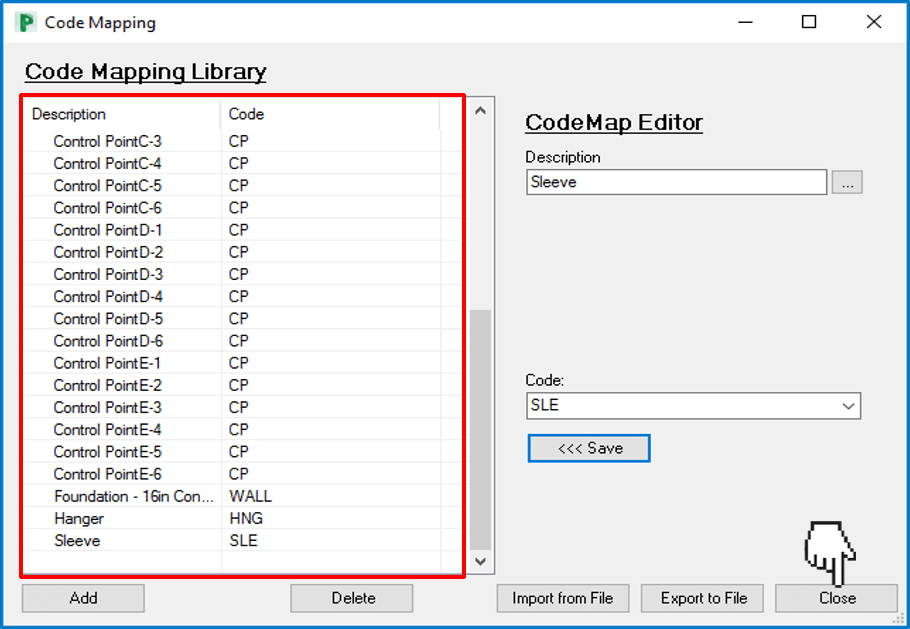
Exportieren von Punkten aus Autodesk Point Layout
- Wählen Sie DXF/DWG auf der Registerkarte Coordinate aus.
- Wechseln Sie zur {3D}-Ansicht.
- Wählen Sie DWG/DXF (DWG) aus.
- Legen Sie den Ausgabemaßstab (Fuß) fest.
- Wählen Sie ggf. das Koordinatensystem aus (Projektkoordinaten).
- Legen Sie den Speicherort und den Namen der DWG-Datei fest.
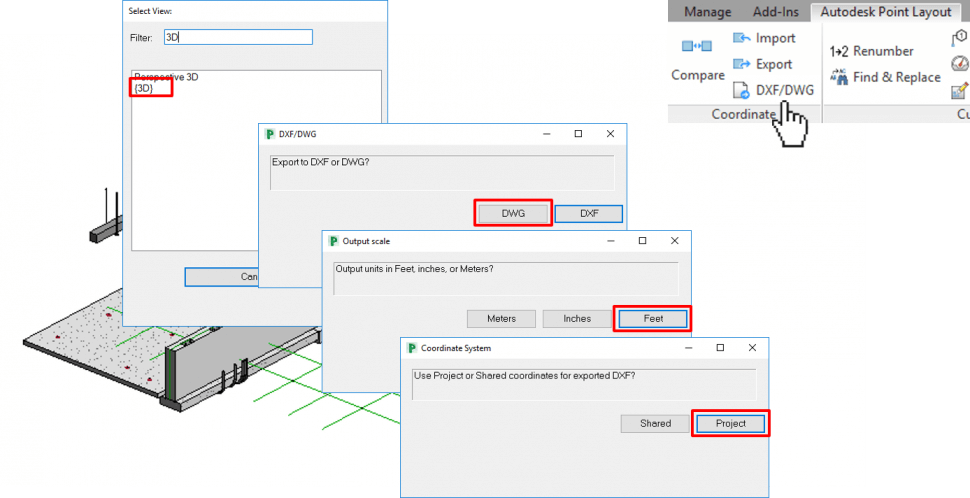
- Wählen Sie Export in der Gruppe Coordinate aus.
- Legen Sie die Reihenfolge für den Punktexport fest (X,Y,Z).
- Legen Sie die Ausgabeeinheiten fest (Dezimalfuß).
- Aktivieren SieInclude Code column (Codespalte ausgeben).
- Legen Sie den Namen der Exportdatei und den Speicherort fest.
- Wählen Sie OK aus.