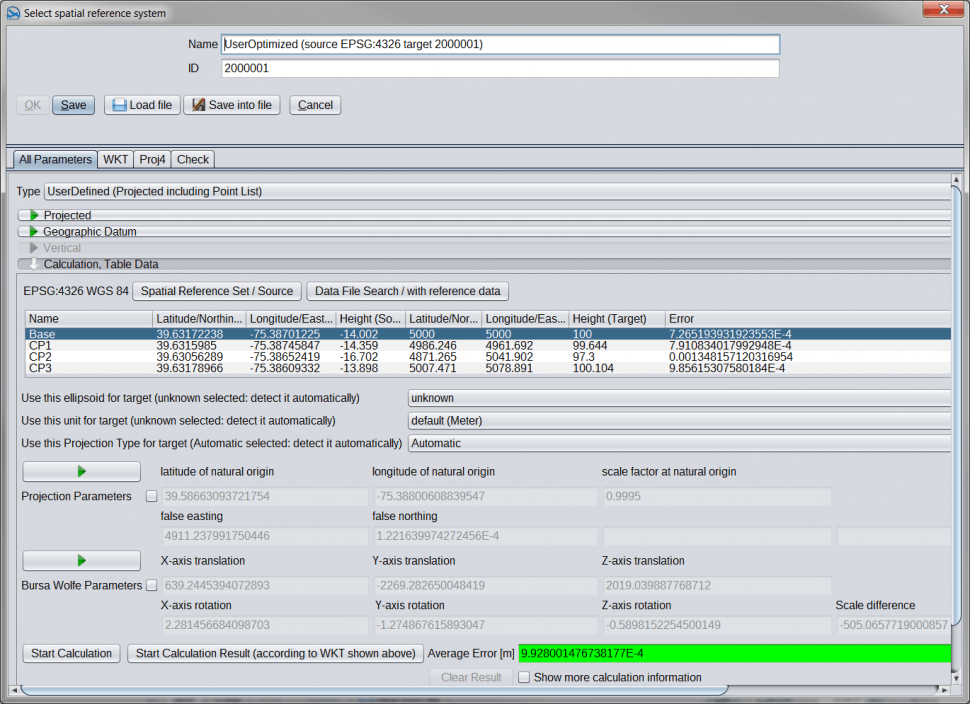MAVinci Desktop: Erstellen einer Lokalisation
- Wenn Sie UAS-Daten in einem lokalen Koordinatensystem erfassen möchten, müssen Sie folgende Schritte durchführen:
- Klicken Sie im Begrüßungsbildschirm auf „Settings“ (Einstellungen).
- Klicken Sie neben „Spatial Reference“ (Räumliche Referenz) auf „Change“ (Ändern).
- Definieren Sie mit „New“ (Neu) ein neues Koordinatensystem.
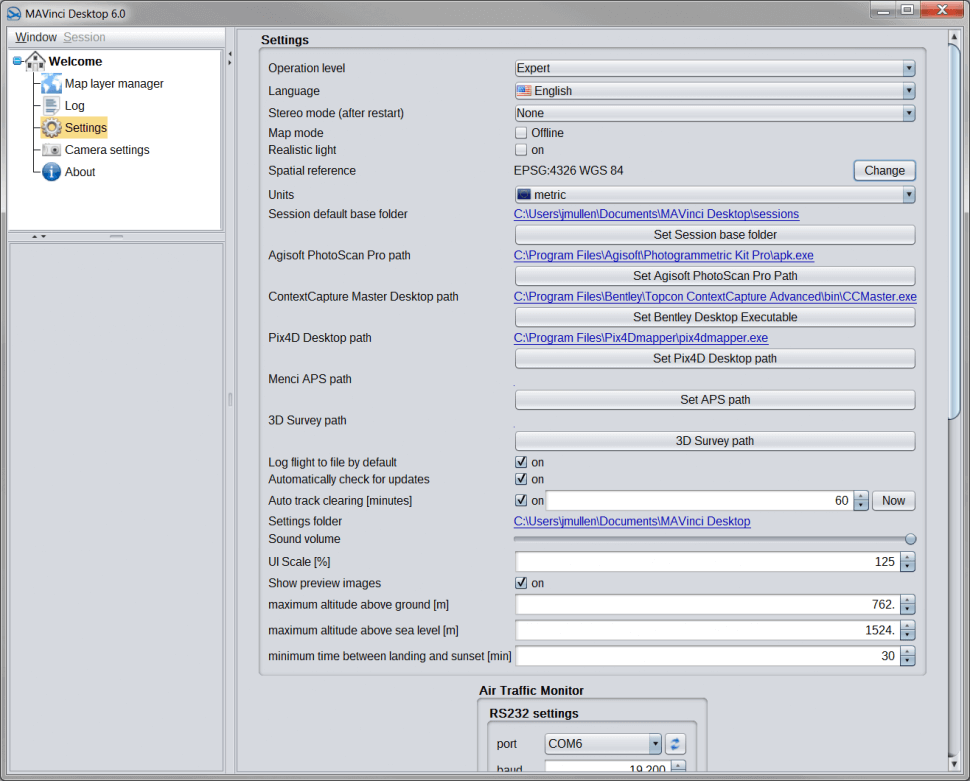
- Klicken Sie im Abschnitt „Calculation/Table Data“ (Berechnung/Tabellendaten) auf „Spatial Reference Set/Source“ (Räumliche Referenz einstellen/Quelle).
- Wählen Sie das Koordinatensystem für die bekannten Vermessungspunkte aus (absolute Koordinaten, keine lokalen).
- Klicken Sie im Abschnitt „Calculation/Table Data“ auf „Data File Search/with Reference Data“ (Datendateisuche/mit Referenzdaten).
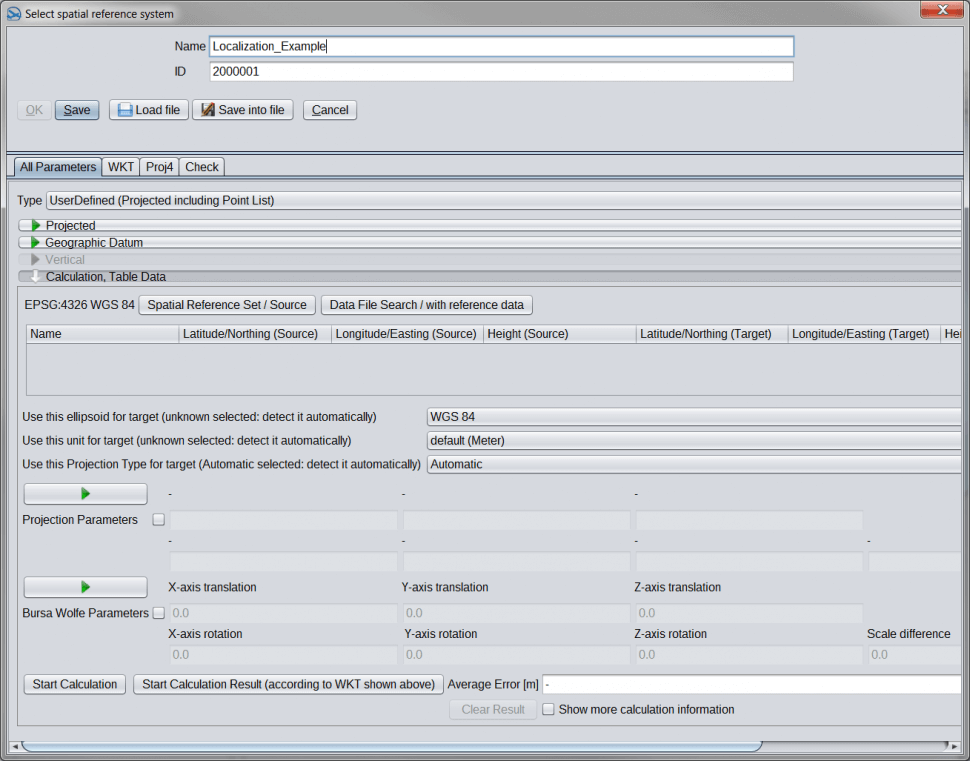
- Legen Sie ggf. die Struktur der TXT- oder CSV-Koordinatendatei an, die Sie importieren möchten (Trennzeichen, Kopfzeile usw.).
- Klicken Sie auf „Choose File“ (Datei auswählen).
- Suchen Sie den Ordner mit der TXT- oder CSV-Datei und klicken Sie auf „Open“ (Öffnen).
- Klicken Sie nach dem erforderlichen Importieren auf „OK“.
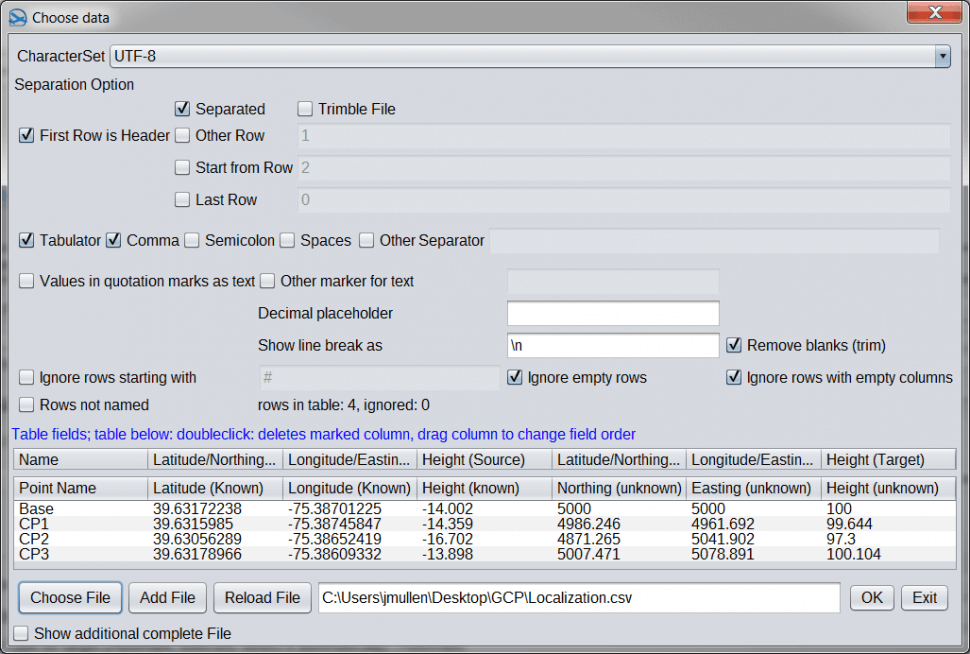
- Wenn Sie die Standardeinstellungen für Koordinatendateien verwenden möchten, muss die TXT- oder CSV-Datei folgendes Format aufweisen:
- Breitengrad/Hochwert (bekannt),
- Längengrad/Rechtswert (bekannt),
- Höhe (bekannt),
- Breitengrad/Hochwert (unbekannt),
- Längengrad/Rechtswert (unbekannt),
- Höhe (unbekannt)
- Sie können eine solche TXT- oder CSV-Datei ganz einfach mit Excel oder in einem Editor erstellen.

- Wählen Sie unter „Calculation/Table Data“ die folgenden Optionen in den jeweiligen Pulldownmenüs aus:
- Ellipsoid für das lokale Koordinatensystem im Pulldownmenü:
- Dieser Eintrag ist normalerweise unbekannt.
- Wählen Sie die Maßeinheit für das lokale Koordinatensystem aus.
- Wählen Sie die Abbildung für das lokale Koordinatensystem aus. ]
- Hier wählen Sie normalerweise „Automatisch“ aus.
- Ellipsoid für das lokale Koordinatensystem im Pulldownmenü:
- Klicken Sie anschließend auf „Start Calculation“ (Berechnung starten).
- Die Abbildungsparameter und der mittlere Fehler der Lokalisation werden berechnet und farbig dargestellt (rot, orangefarben, grün).
- Für beste Ergebnisse müssen die Werte für den mittleren Fehler grün sein.
- Falls die Ergebnisse Ihren Anforderungen entsprechen, klicken Sie im Dialogfeld auf „Yes“ (Ja), um die Abbildungsparameter zu übernehmen.
- Mit „Save“ (Speichern) können Sie die Abbildung für künftige Verwendung in MAVinci Desktop speichern.
- So speichern Sie die lokalen Abbildungsdaten für andere Anwendungen (wie Topcon Context Capture):
- Wechseln Sie zur Registerkarte „WKT“, kopieren Sie die Abbildungsdaten in eine Textdatei und speichern Sie diese mit der Dateiendung WKT ab.
- Klicken Sie auf „Save Into File“ (In Datei speichern) und speichern Sie die Abbildung als PRJ-Datei.