Erstellen eines Multi-Flugplans
- Wird beim Berechnen eines Flugplans in MAVinci Desktop festgestellt, dass das Messgebiet zu groß ist, wird angeboten, den Flugplan automatisch in mehrere kleinere Gebiete aufzuteilen.
- Mögliche Gründe dafür sind:
- VLOS zum UAV ist voraussichtlich zu groß.
- Geschätzte Flugzeit übersteigt die Akkustandzeit des UAV.
- Anzahl der Bilder übersteigt voraussichtlich die Speicherkapazität der Kamera.
- Diese Toleranzen werden anhand der Luftfahrzeug-/Kameraparameter in den Kameraeinstellungen von MAVinci Desktop ermittelt.
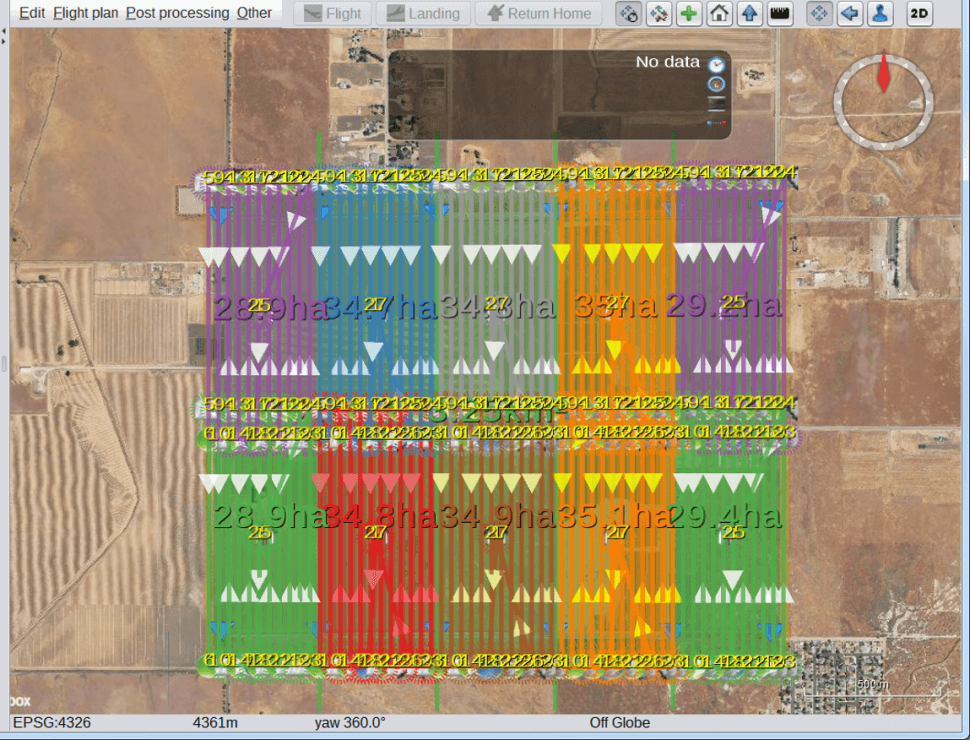
Erstellen eines Multi-Flugplans (Fortsetzung)
- Sie können die Einstellungen für Multi-Flugpläne (wie Bodenauflösung, kürzeste Zeit, geländeabhängig usw.) wie gewohnt ändern; dies wirkt sich auf sämtliche Flugpläne aus:
- Die Daten aller Flugpläne werden aktualisiert.
- Die Gesamtzahl der Flugpläne kann sich dabei ändern.
- Einstellungen für einzelne Flugpläne können nicht geändert werden.
- Die Startposition für jeden Flugplan kann ggf. in der Kartenansicht geändert werden.
- Die einzelnen Flugpläne müssen in der korrekten Reihenfolge zum UAV übertragen und erfasst werden, um das gesamte Messgebiet abzudecken.
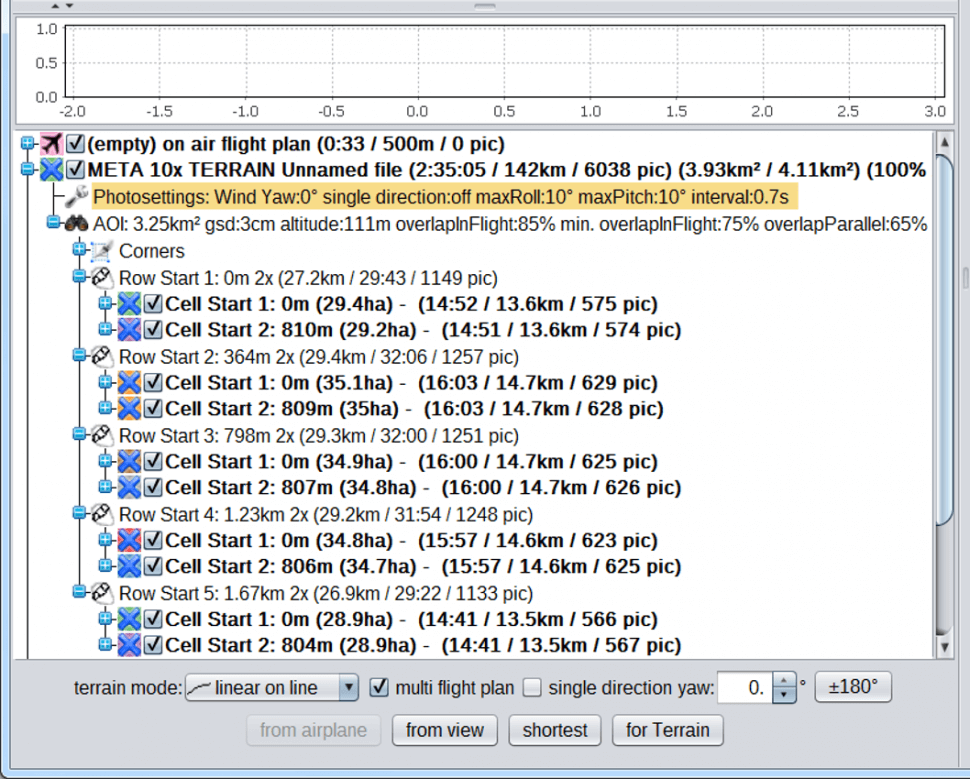
Erstellen eines Korridor-Flugplans
- In einigen Fällen (z. B. Trassenneubau) muss das UAV möglicherweise einem schmalen oder gewundenen Pfad folgen.
- Klicken Sie auf „Flight Plan – New Flight Plan – Corridor Mapping“ (Flugplan / Neuer Flugplan / Korridormessung).
- Klicken Sie zum Erstellen der Achse in die Kartenansicht, um den Messpfad für das UAV festzulegen.
- Klicken Sie abschließend auf „Edit – Recalculate Flight Plan“ (Bearbeiten / Flugplan neu berechnen), um den Flugplan zu erstellen.
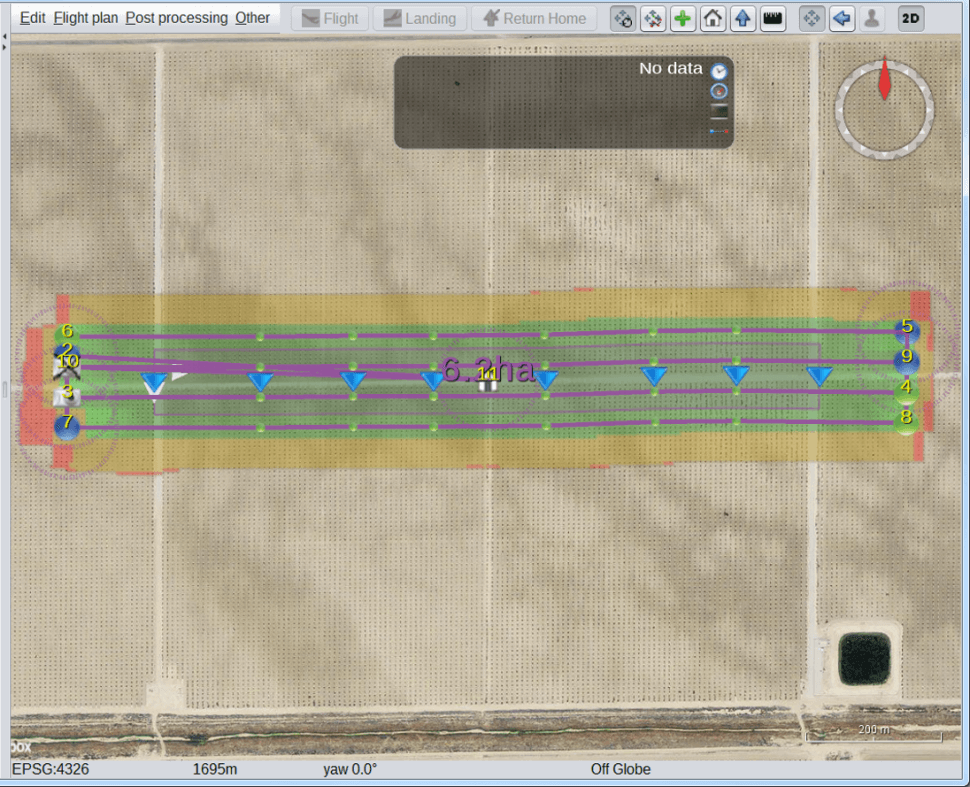
Erstellen eines Korridor-Flugplans (Fortsetzung)
- Passen Sie ggf. die Flugplaneinstellungen an (Startposition, Bodenauflösung, geländeabhängig usw.).
- Anpassungen bezüglich der Windrichtung oder kürzesten Zeit haben in Korridor-Flugplänen keine Auswirkung.
- Passen Sie im Bereich „AOI“ (Messgebiet) des Flugplans die folgenden Einstellungen für Korridormessungen an:
- Breite des Korridor-Flugplans.
- Mindestanzahl der Fluglinien im Korridor.
- Die Größe des Flugplans in der Kartenansicht und dessen Daten werden automatisch unter Berücksichtigung der Einstellungen für Korridormessung und Flugplan angepasst.
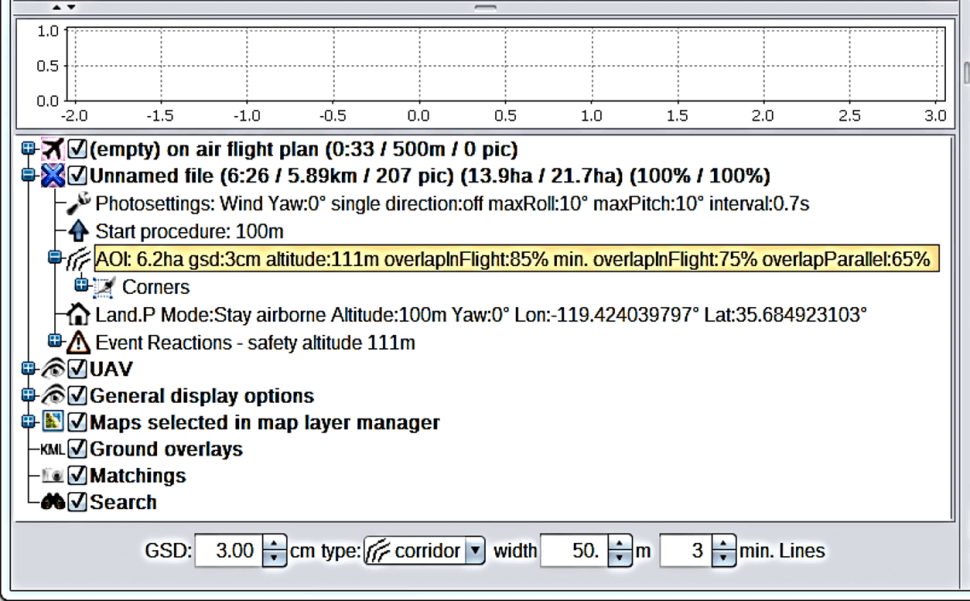
Erstellen eines Flugplans mit spiralförmigen Pfaden
- In einigen Fällen (z. B. kreisförmige Felder in der Landwirtschaft) muss das UAV möglicherweise einem kreisförmigen Pfad folgen.
- Klicken Sie auf „Flight Plan – New Flight Plan – Spiral Mapping“ (Flugplan / Neuer Flugplan / Spiralmessung).
- Klicken Sie zum Erstellen des Startpunkts für das Messgebiet in die Kartenansicht.
- Klicken Sie abschließend auf „Edit – Recalculate Flight Plan“ (Bearbeiten / Flugplan neu berechnen), um den Flugplan zu erstellen.
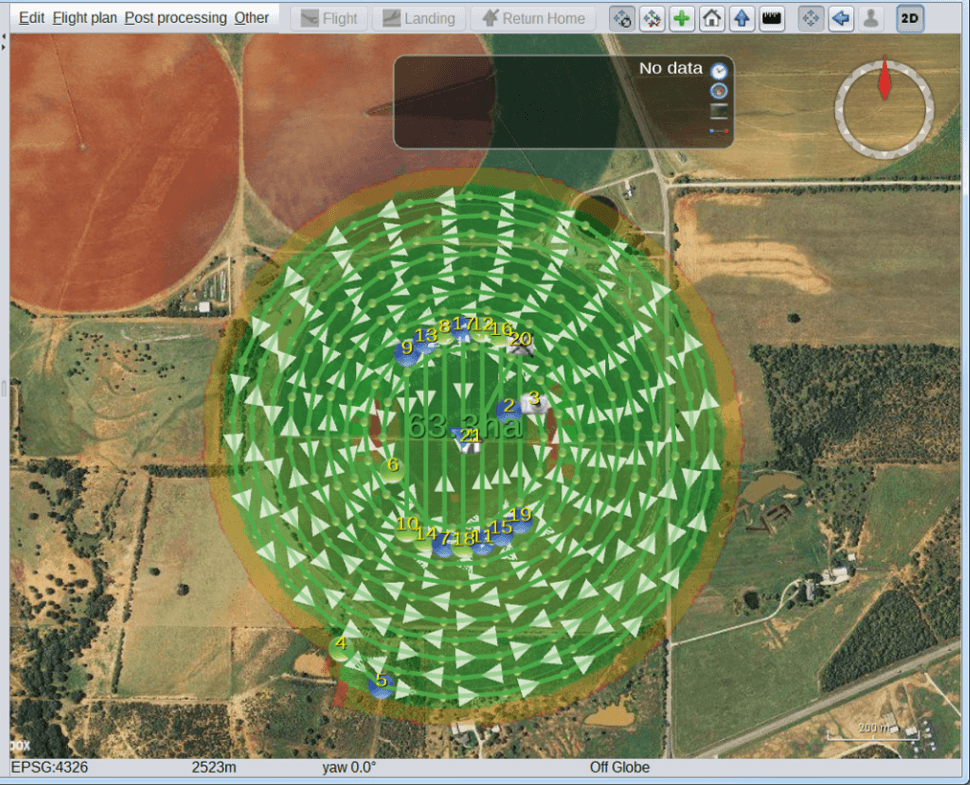
Erstellen eines Flugplans mit spiralförmigen Pfaden (Fortsetzung)
- Passen Sie ggf. die Flugplaneinstellungen an (Startposition, Bodenauflösung, geländeabhängig, kürzeste Zeit usw.).
- Passen Sie im Bereich „AOI“ (Messgebiet) des Flugplans die folgenden Einstellungen für die Korridormessung an:
- Radius des spiralförmigen Flugplans.
- Mindestanzahl der Fluglinien im Flugplan.
- Die Größe und Ausrichtung des Flugplans in der Kartenansicht und dessen Daten werden automatisch unter Berücksichtigung der Einstellungen für Spiralmessung und Flugplan angepasst.
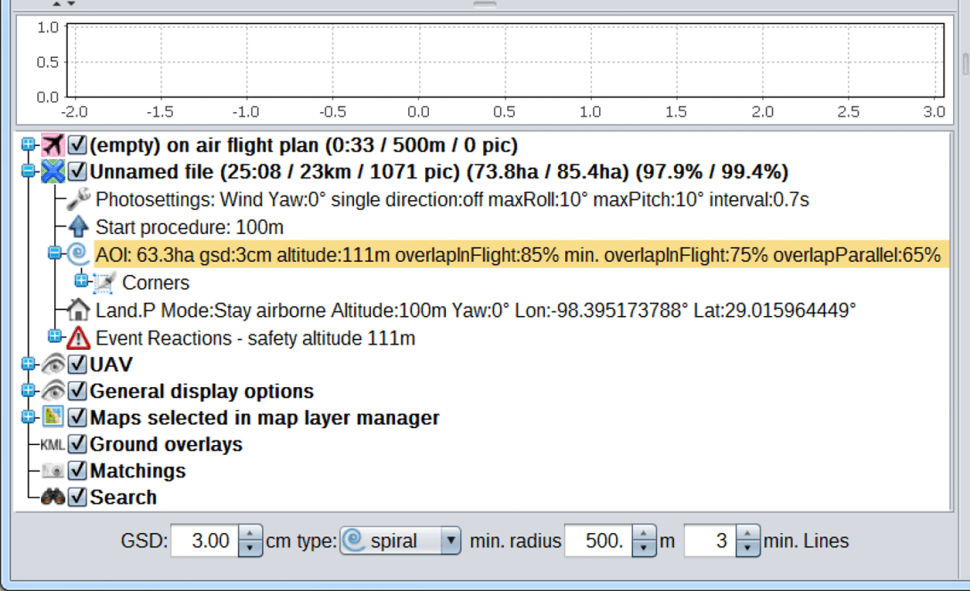
Erstellen eines Flugplans für die Kartierung städtischer Gebiete
- Normale Luftbildaufnahmen enthalten häufig keine Angaben zu Gebäude- und anderen Objekthöhen, da die Kamera senkrecht nach unten zielt.
- Das Paket zur Kartierung städtischer Gebiete enthält ein 8-mm-Fischaugen-Objektiv (Weitwinkel) für die Fuji X-M1, mit dem nahezu vollständige 3D-Daten erfasst werden können.
- Klicken Sie auf „Flight Plan – New Flight Plan – City Mapping“ (Flugplan / Neuer Flugplan / Kartierung städtischer Gebiete).
- Klicken Sie zum Erstellen der Eckpunkte des Messgebiets in die Kartenansicht.
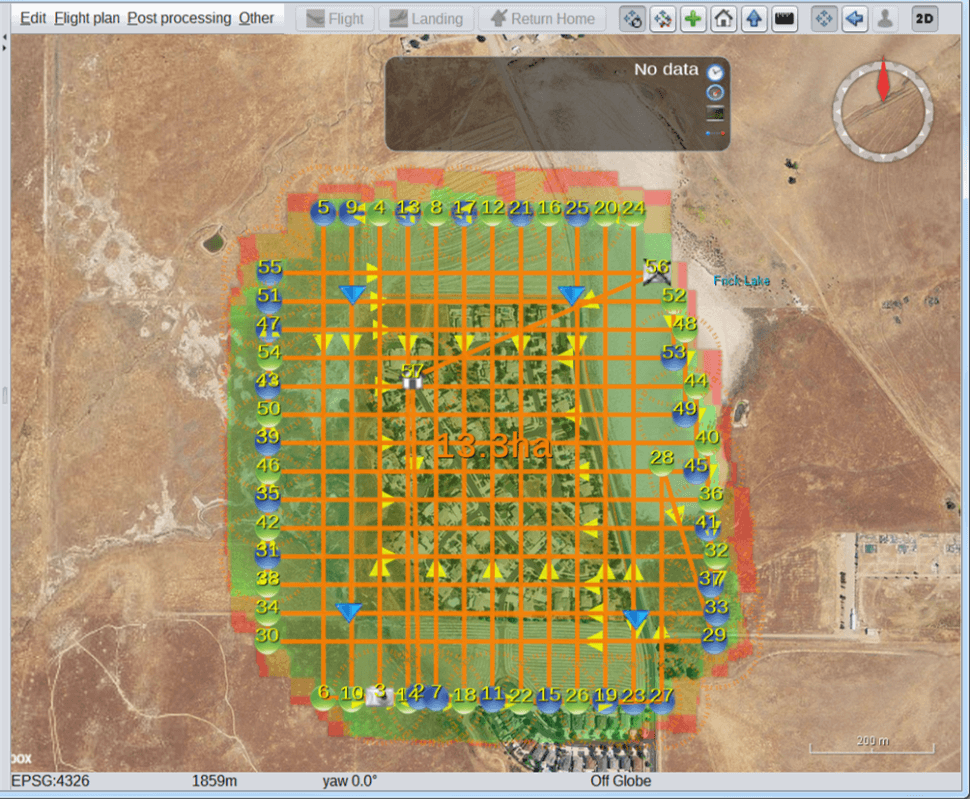
Erstellen eines Flugplans für die Kartierung städtischer Gebiete (Fortsetzung)
- Klicken Sie abschließend auf „Edit – Recalculate Flight Plan“ (Bearbeiten / Flugplan neu berechnen), um den Flugplan zu erstellen. Bei der Kartierung städtischer Gebiete sind die Fluglinien rechtwinklig zueinander, um so beim Einsatz des 8-mm-Objektivs die Bildüberlappung zu maximieren.
- Passen Sie ggf. die Flugplaneinstellungen an (Startposition, Bodenauflösung, geländeabhängig, kürzeste Zeit, Windrichtung usw.).
- Ausrichtung und Daten des Flugplans in der Kartenansicht werden automatisch an die Flugplaneinstellungen angepasst.
- Hinweis: In einigen Ländern ist die Kartierung städtischer Gebiete aufgrund einer möglichen Personengefährdung verboten. Informieren Sie sich bei den zuständigen Behörden vor Ort.
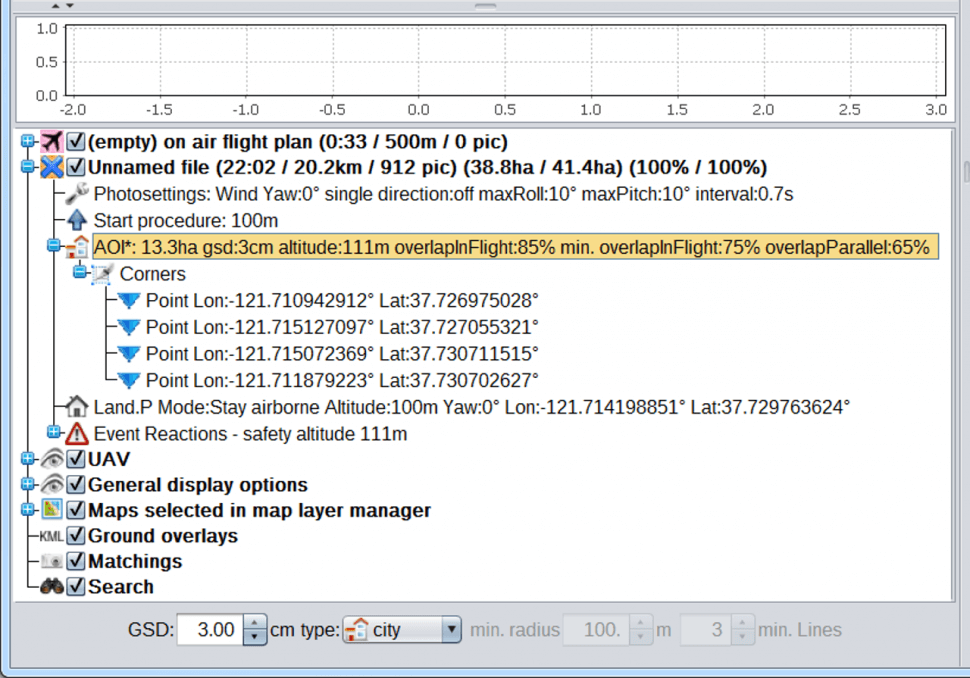
Simulieren eines Flugplans
- Sie können erstellte Flugpläne visualisieren, indem Sie den Flugpfad des SIRIUS UAS simulieren.
- Natürlich entspricht die Simulation nicht dem tatsächlichen Flugverhalten:
- Es werden zum Beispiel keine Hindernisse im Messgebiet, die Windgeschwindigkeit oder Windrichtung usw. berücksichtigt.
- Die Simulationsgeschwindigkeit für die Datenerfassung ist ebenfalls nicht realistisch.
- So simulieren Sie einen Flugplan:
- Starten Sie MAVinci Desktop.
- Erstellen/öffnen Sie eine Sitzung.
- Erstellen Sie einen Flugplan für das Messgebiet (einfaches Polygon, Gelände, Korridor usw.) und passen Sie die Flugplaneinstellungen ggf. an (Bodenauflösung, kürzeste Zeit).
- Klicken Sie in der Kartenansicht auf den senkrechten Pfeil und legen Sie die Startposition für das UAV im Messgebiet fest.
- Klicken Sie in der Kartenansicht auf das Haussymbol und legen Sie den Heimatstandort des UAV im Messgebiet fest.
- Klicken Sie auf „Edit – Recalculate Flight Plan“ (Bearbeiten / Flugplan neu berechnen).
Simulieren eines Flugplans (Fortsetzung)
- So simulieren Sie einen Flugplan (Fortsetzung):
- Wählen Sie die Option ohne Verbindung im Sitzungsfenster aus.
- Klicken Sie in der Liste der verfügbaren Geräte auf „Local Simulation“ (Lokale Simulation).
- Klicken Sie auf „Connect UAV to this session“ (UAV mit dieser Sitzung verbinden).
- Wechseln Sie zur Kartenansicht.
- Wählen Sie den Flugplan im Detailsfenster aus und klicken Sie auf „Flight Plan – Transmit Flight Plan to plane“ (Flugplan / Flugplan zum Luftfahrzeug übertragen).
- Beachten Sie alle eventuell angezeigten Warnhinweise.
- Stellen Sie sicher, dass der Flugplan übertragen wurde.
- Klicken Sie auf „Flight on the Map View“ (Flug iN Kartenansicht), um die Simulation zu starten.
- Das UAV „fliegt“ den übertragenen Flugplan wie später im Feld ab.
- Das UAV führt in der Simulation keine Landung aus, es sei denn, die Punktlandung ist ausgewählt. Bei allen anderen Landemodi kreist es um die Startposition.
- Trennen Sie das UAV vom lokalen Simulator, nachdem die Simulation abgeschlossen ist.
Wiedergeben von Flugdaten
- Nachdem eine Mission mit dem SIRIUS UAS absolviert ist, können die Protokolle aus MAVinci Desktop wiedergegeben werden, um die Geschehnisse während eines bestimmten Flugs zu visualisieren.
- Alle UAS-Statusinformationen werden in der Kartenansicht wie während des Flugs angezeigt.
- Die Position und der Flugmodus des UAV während des Flugs werden ebenfalls angezeigt.
- So geben Sie die Flugdaten wieder:
- Öffnen Sie MAVinci Desktop. Öffnen Sie eine Sitzung.
- Wählen Sie die Option ohne Verbindung im Sitzungsfenster aus.
- Klicken Sie in der Liste der verfügbaren Geräte auf die Registerkarte „Log file“ (Protokolldatei).
- Wählen Sie die wiederzugebende Protokolldatei aus der Liste aus.
- Klicken Sie auf „Open Log file in this session“ (Protokolldatei in dieser Sitzung öffnen).
- Konfigurieren Sie die Wiedergabeeinstellungen (z. B. die Wiedergabegeschwindigkeit).
- Wechseln Sie zur Kartenansicht; hier wird der UAS-Status des Flugs angezeigt.