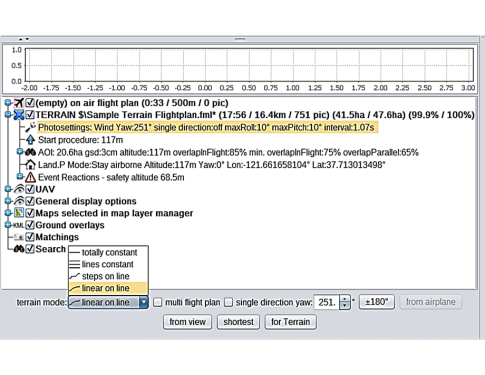Erstellen einer Sitzung in MAVinci Desktop
- Öffnen Sie MAVinci Desktop auf dem PC. Klicken Sie im Begrüßungsbildschirm unter der Sitzungsliste auf New (Neu).
- Klicken Sie auf New Folder (Neuer Ordner) und geben Sie einen Sitzungsnamen ein. Klicken Sie dann auf Ok.
- Klicken Sie erneut auf Ok, um zur Sitzungsliste zurückzukehren.
- Markieren Sie die neu erstellte Sitzung in der Liste und klicken Sie auf Start without connection to UAV (Ohne Verbindung zum UAV starten). Die Kartenansicht erscheint.
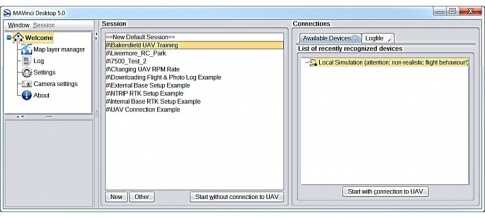
Erstellen eines Polygon-Flugplans
- Zoomen Sie in der Kartenansicht auf das Messgebiet.
- Zum Zwischenspeichern der Hintergrundkarten für die Kartenansicht wird eine Internetverbindung benötigt.
- Sie können das Zoomen des Messgebiets mit einer zuvor erstellten KML/KMZ-Datei für Google Earth beschleunigen.
- So laden Sie eine KML/KMZ-Datei in MAVinci Desktop ein:
- Klicken Sie in der Kartenansicht auf Other – Load KML/SHP from File (Sonstiges / KML/SHP-Datei laden).
- Suchen Sie die KML/KMZ-Datei auf dem Nutzer-PC.
- Klicken Sie auf Open (Öffnen).
- Die Kartenansicht zeigt automatisch den in der KML/KMZ-Datei enthaltenen Bereich an.
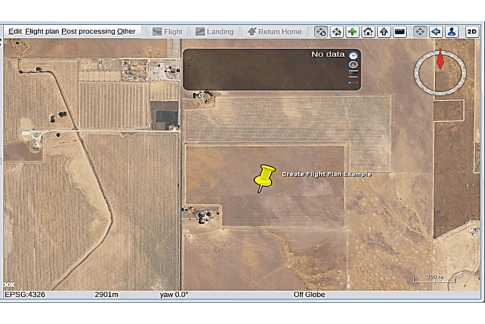
Erstellen eines Polygon-Flugplans
- Klicken Sie auf Flight Plan – New Flight Plan – Polygon (Flugplan / Neuer Flugplan / Polygon).
- Klicken Sie in der Kartenansicht auf die Ecken des Messgebiets.
- Klicken Sie dann auf Edit – Recalculate Flight Plan (Bearbeiten / Flugplan neu berechnen), um den Flugplan zu erstellen.
- Der Flächeninhalt des Messgebiets wird in der Kartenansicht in Hektar oder Acres angezeigt.
- Für die Flugplanberechnung wird standardmäßig ein Gierwinkel (Kursrichtung) von 0 Grad (Nord) verwendet.
- Passen Sie die Startposition (Sicherheitskreis) ggf. an.
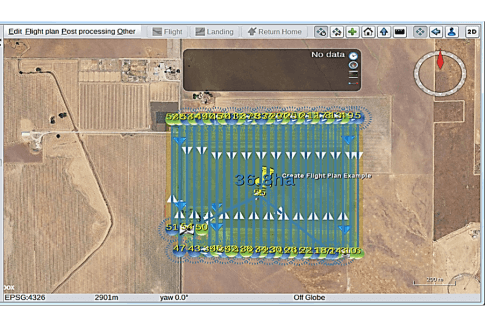
Erstellen eines Polygon-Flugplans
- Die Angaben zum Flugplan werden im Detailfenster unten links auf dem Bildschirm angezeigt:
- Geschätzte Flugzeit (in Minuten) – ohne Wind.
- Geschätzte Aufnahmen, die erstellt werden
- Geschätzter Flächeninhalt, der vom Flugplan abgedeckt wird.
- Geschätzte zurückgelegte Gesamtstrecke.
- Im Detailfenster wird der berechnete Flugplan als Unnamed file (Unbenannt) bezeichnet. So speichern Sie den Flugplan auf dem PC:
- Markieren Sie den Flugplan im Detailfenster.
- Klicken Sie auf Flight Plan – Save flight plan As (Flugplan / Flugplan speichern unter).
- Geben Sie einen Namen für den Flugplan an und klicken Sie auf Save (Speichern).
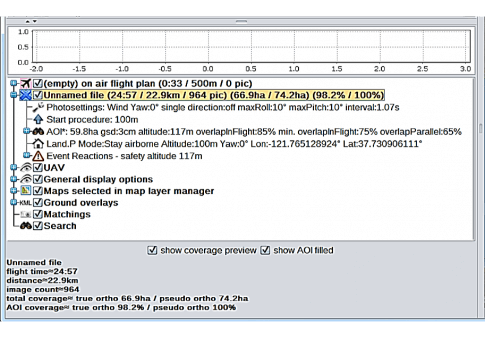
Anpassen der Einstellungen für Bodenauflösung/Flughöhe
- Die Auflösung (Pixelzahl) der aufgenommenen Bilder für einen bestimmten Flugplan kann über die Bodenauflösung geändert werden.
- Eine Änderung der Bodenauflösung zieht automatisch eine Änderung der UAV-Flughöhe nach sich.
- So passen Sie die Bodenauflösung der erfassten Aufnahmen und damit die Flughöhe an:
- Klicken Sie im Detailfenster eines berechneten Flugplans auf AOI (Messgebiet).
- Legen Sie die Bodenauflösung fest (Vorgabe: 3 cm). Drücken Sie die Eingabetaste. Die Flughöhe für das Messgebiet wird an die angegebene Bodenauflösung angepasst.
- Stellen Sie sicher, dass die in MAVinci Desktop berechnete Flughöhe nicht gegen Flughöhenbeschränkungen im Einsatzgebiet verstößt. Ändern Sie ggf. die Bodenauflösung.
- Die Angaben zum Flugplan werden ebenfalls automatisch auf Grundlage der vorgegebenen Bodenauflösung angepasst.
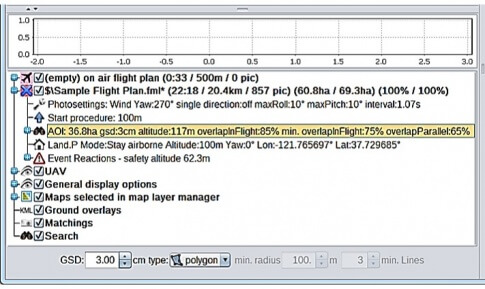
Berücksichtigen der Windrichtung im Flugplan
- Um die Auswirkung von Seitenwinden während des Flugs auf das UAV zu verringern, muss die Windrichtung in den meisten Flugplänen berücksichtigt werden.
- So legen Sie die Windrichtung für den Flugplan fest:
- Klicken Sie im Detailfenster des berechneten Flugplans auf Photosettings (Fotoeinstellungen).
- Passen Sie den Gierwinkel an (Vorgabe: 0 Grad), bis die Fluglinien im Flugplan der aktuellen Windrichtung entsprechen.
- Die Ausrichtung des Flugplans in der Kartenansicht und die Angaben werden automatisch an den angegebenen Gierwinkel angepasst.
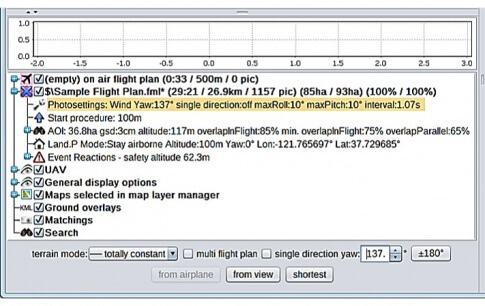
Berechnen des Flugplans mit der kürzesten Flugzeit
- Ist es vor Flugbeginn im Messgebiet windstill, kann der Gierwinkel (Kursrichtung) für den Flugplan so eingestellt werden, dass die kürzestes Flugzeit erreicht wird.
- So erzielen Sie die kürzeste Flugzeit:
- Klicken Sie im Detailfenster des berechneten Flugplans auf Photosettings (Fotoeinstellungen).
- Klicken Sie auf Shortest (Kürzeste).
- Die Ausrichtung des Flugplans in der Kartenansicht und die Angaben werden automatisch so angepasst, dass die kürzeste Flugzeit erreicht wird.
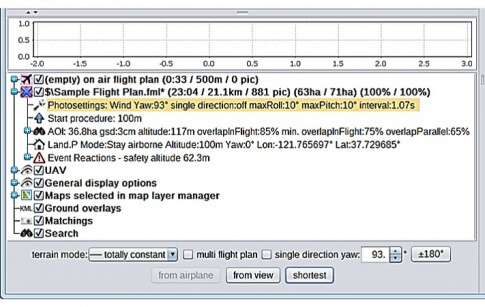
Anpassen des Flugplans für Aufnahmen in nur einer Richtung
- Um die Auswirkungen starker Rückenwinde auf das Luftfahrzeug zu verringern, kann der Flugplan so angepasst werden, dass Bilder nur in einer Richtung aufgenommen werden.
- So lassen Sie Aufnahmen nur in einer Richtung anfertigen:
- Klicken Sie im Detailfenster des berechneten Flugplans auf Photosettings (Fotoeinstellungen).
- Aktivieren Sie das Kontrollkästchen single direction (eine Richtung).
- Alle Fluglinien werden für eine ausreichende Überlappung verdoppelt. Die Flugzeit nimmt erheblich zu.
- Die Angaben zum Flugplan werden automatisch an die Aufnahme in nur einer Richtung angepasst.
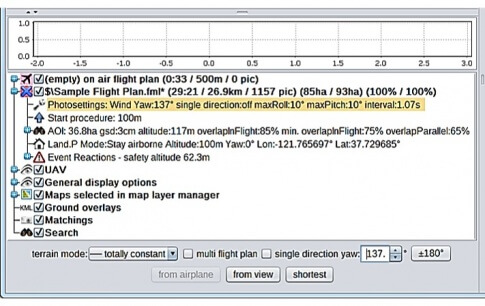
Erstellen eines geländeabhängigen Flugplans
- Eine konstante Flughöhe ist nicht immer empfehlenswert. Die Flughöhe richtet sich nach dem Geländeverlauf im Messgebiet.
- In Gebieten mit stark wechselnder Geländehöhe schwankt die Bodenauflösung, wenn Sie eine konstante Flughöhe verwenden.
- In Gebieten mit wechselnden Höhen gelten auch die folgenden Besonderheiten:
- Die Überlappung der Aufnahmen kann in einigen Bereichen für eine korrekte Auswertung unzureichend sein.
- Es besteht ein erhöhtes Kollisionsrisiko (Berge, Bäume oder andere Objekte) beim Fliegen in konstanter Höhe.
- MAVinci Desktop ermöglicht das Berechnen eines Flugplans, der dem Bodenniveau folgt, damit die eingestellte Bodenauflösung beim Fliegen mit großen Höhenschwankungen erhalten bleibt.
- Beim Berechnen des Flugplans wird automatisch ermittelt, ob ein geländeabhängiger Flugplan genutzt werden kann.
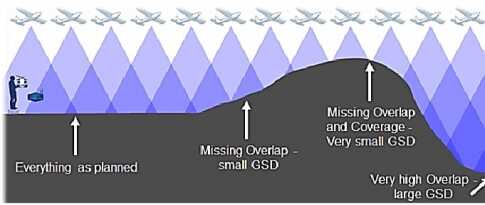
Erstellen eines geländeabhängigen Flugplans
- Klicken Sie auf „Flight Plan – New Flight Plan – Polygon“ (Flugplan / Neuer Flugplan / Polygon).
- Klicken Sie in der Kartenansicht auf die Ecken des Messgebiets.
- Klicken Sie dann auf „Edit – Recalculate Flight Plan“ (Bearbeiten / Flugplan neu berechnen).
- Falls eine Warnmeldung ähnlich der folgenden beim Berechnen des Flugplans erscheint, kann ein geländeabhängiger Flugplan verwendet werden.
- Klicken Sie auf „Yes“ (Ja).
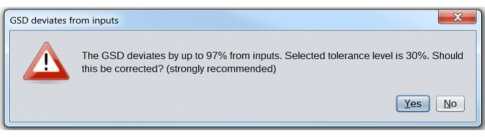
Erstellen eines geländeabhängigen Flugplans
- So verwenden Sie einen geländeabhängigen Flugplan:
- Klicken Sie im Detailfenster des berechneten Flugplans auf Photosettings (Fotoeinstellungen).
- Klicken Sie auf for Terrain (Geländeabhängig).
- Die Ausrichtung des Flugplans in der Kartenansicht und die Angaben werden automatisch an den Geländeverlauf im Messgebiet angepasst.
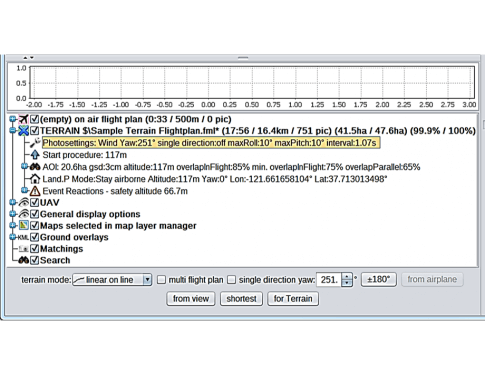
Flugplaneinstellungen für den Geländemodus
- Beim Erstellen eines geländeabhängigen Flugplans können Sie einige Optionen bezüglich der Fluglinien einstellen.
- Diese werden im Pulldownmenü für den Geländemodus in den Fotoeinstellungen eines berechneten Flugplans konfiguriert.
- Terrain Mode – Totally Constant (Geländemodus / Durchgehend konstant):
- Die Fluglinien werden nicht an den Geländeverlauf angepasst. Alle Fluglinien werden in konstanter Flughöhe geflogen.
- Nicht empfohlen, falls MAVinci Desktop bei der Flugplanberechnung angibt, dass ein geländeabhängiger Flugplan genutzt werden kann.
- Terrain Mode – Lines Constant (Geländemodus / Konstante Linien):
- Für jede Fluglinie wird eine Flughöhe ermittelt.
- Diese ist für die Linie selbst konstant.
- Prüfen Sie den Geländeverlauf unter jeder Fluglinie, da größere Höhenunterschiede im Gelände zu schwankender Bodenauflösung führen können. MAVinci führt diese Prüfung auch automatisch durch und warnt bei der Übertragung des Flugplans.
- Terrain Mode – Steps on Line (Geländemodus / Abgestufte Linien):
- Entlang der Fluglinien werden Wegpunkte eingefügt, sodass die Flughöhe immer wieder an den Geländeverlauf angepasst wird.
- Die Zielflughöhe ändert sich von Wegpunkt zu Wegpunkt. Das UAV fliegt in konstanter Höhe, bis am nächsten Wegpunkt eine Höhenänderungen erfolgt.
- Terrain Mode – Linear on Line (Geländemodus / Lineare Anpassung):
- Für Firmware bis Version 4.x nicht verfügbar.
- Standard-Geländemodus ab Version 5.x.
- Entlang jeder Fluglinie werden weitere Wegpunkte eingefügt, um die Flughöhe noch feiner an den Geländeverlauf anzupassen.
- Das UAV passt die Flughöhe zwischen Wegpunkten gleichmäßig an, damit diese sich möglichst eng an den Geländeverlauf anschmiegt.