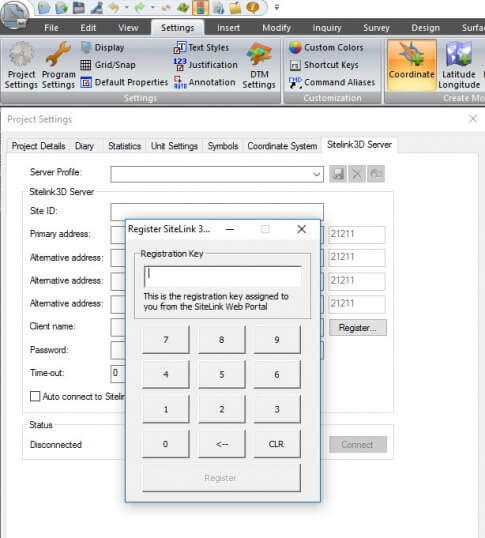Erstellen von Registrierungsschlüsseln
- Menü > Flottenmanagement > Registration Keys (Registrierungsschlüssel) > Create Sitelink3D Registration Key (Sitelink3D-Registrierungsschlüssel erstellen).
- Geben Sie Kundenname und -typ ein.
- Kundentypen:
- 3D-Office: 3D-Office oder MAGNET Office.
- 3D-MC: 3D-MC auf der GX-55, GX-75, GX-60 und GX-30.
- Pocket3D: Pocket3D und HT-30.
- SL-100: SL-100, MC-i3 und MC-i4.
- Bei Wahl von 3D-MC oder Pocket3D müssen Sie die zu registrierende Maschine angeben.
- Verwenden Sie für den Kundennamen möglichst eine Kombination aus dem Gerätetyp und einem Teil der Seriennummer. Das erleichtert die Verwaltung und Problembehebung in Verbindung mit Geräten. Siehe Beispiele unten:
- MC-i4 123-4567.
- GX-60 987-6543.
- Für jedes Gerät in einer Installation (Modem, Steuerbox, Feldrechner) muss ein Registrierungsschlüssel erstellt werden.
- Alle erstellten und verwendeten Registrierungsschlüssel werden unter Menü > Flottenmanagement > Registration Keys (Registrierungsschlüssel) aufgeführt. Die Schlüssel werden auch als Einmalcode bezeichnet.
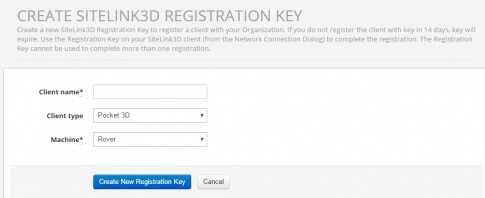
Konfigurieren der Ethernet-Einstellungen
- Sie müssen die Einstellungen für den Ethernetadapter der GX-60 und des PCs konfigurieren, um die Verbindung zum Webinterface der Geräte SL-100, MC-i3 oder MC-i4 herzustellen.
- Für die GX-55 ist dieser Schritt nicht erforderlich. Dort sind die Einstellungen vorprogrammiert.
- GX-60/Windows XP:
- Start > Einstellungen > Systemsteuerung > Netzwerkverbindungen > LAN-Verbindung > Eigenschaften > Internetprotokoll (TCP/IP) > Eigenschaften.
- Windows 7 und neuer:
- Start > Systemsteuerung > Netzwerk- und Freigabecenter > Adaptereinstellungen ändern > Rechtsklick > Eigenschaften > Internetprotokoll, Version 4 (TCP/IPv4) > Eigenschaften.
- IP-Adresse: 192.168.0.10
- Subnetzmaske: 255.255.255.0
- Standardgateway: 192.168.0.1
- Bevorzugter DNS-Server: 192.168.0.1
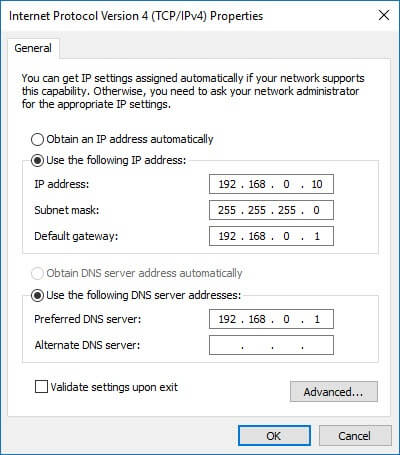
Registrieren von SL-100/MC-i3/MC-i4
- Verwenden Sie das Webinterface am PC oder der GX-60 (mit QTWeb) bzw. MCXConfig an der GX-55.
- Falls Sie einen PC oder die GX-60 verwenden, rufen Sie im Webbrowser die Adresse 192.168.0.1 auf.
- Benutzername: admin.
- Passwort: admin.
- Je nach Gerät sieht die Oberfläche im Webbrowser ein wenig anders aus.
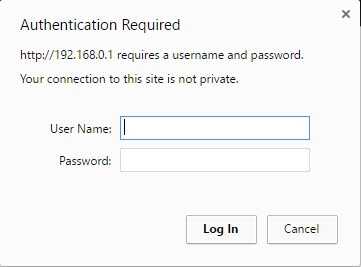
SL-100 mit Platine SL-R3
- Klicken Sie ín der linken Spalte auf Network > OpenVPN (Netz / OpenVPN).
- Stellen Sie sicher, dass OpenVPN aktiviert ist.
- Geben Sie den Einmalcode ein.
- Wählen Sie Save (Speichern) aus.
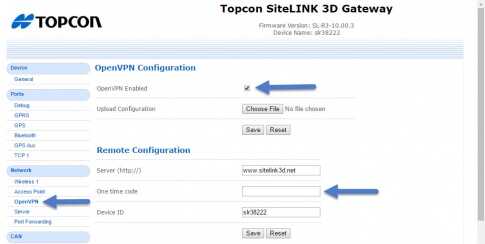
MC-i4 mit Platine SL-R4
- Klicken Sie ín der linken Spalte auf Network > OpenVPN (Netz / OpenVPN).
- Klicken Sie auf die Registerkarte Configuration.
- Stellen Sie sicher, dass OpenVPN aktiviert ist.
- Wählen Sie Save (Speichern) aus.
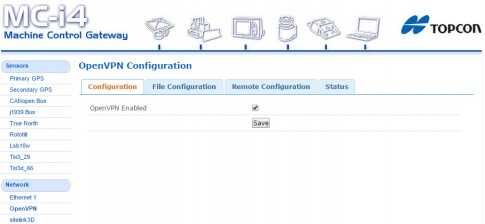
- Klicken Sie auf die Registerkarte Remote Configration (Fernkonfiguration).
- Geben Sie den Einmalcode ein.
- Wählen Sie Submit (Absenden) aus..
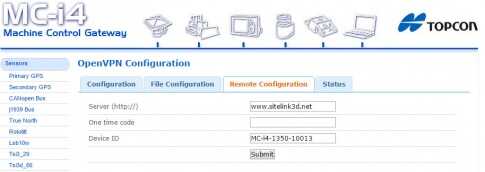
Registrieren von 3D-MC
- Wählen Sie Tools > SItelink3D > Network Connection (Extras / Sitelink3D / Netz / Verbindung) aus.
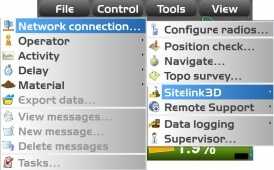
- Wählen Sie Registration (Registrierung) aus.
- Geben Sie den Einmalcode ein.
- Wählen Sie OK aus.
- Wählen Sie das Schraubenschlüssel-Symbol aus.
- Geben Sie IP und Port der Baustelle ein.
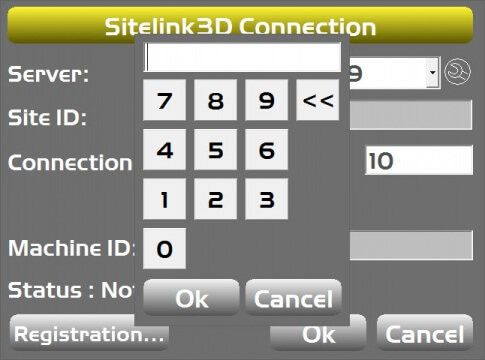
Registrieren von Pocket-3D
- Wählen Sie Setup > Site-Link > Network Connection (Einrichtung / Sitelink3D / Netzwerkverbindung) aus.
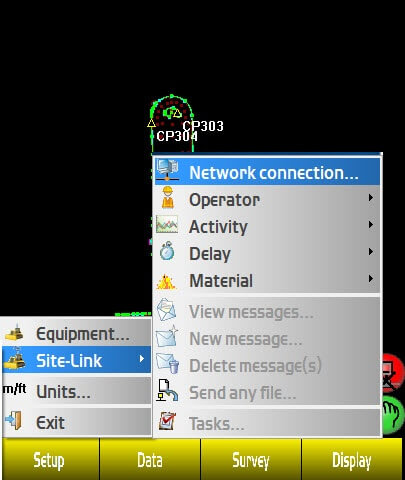
- Wählen Sie Registration (Registrierung) aus.
- Geben Sie den Einmalcode ein.
- Wählen Sie OK aus.
- Wählen Sie das Schraubenschlüssel-Symbol aus.
- Geben Sie IP und Port der Baustelle ein.
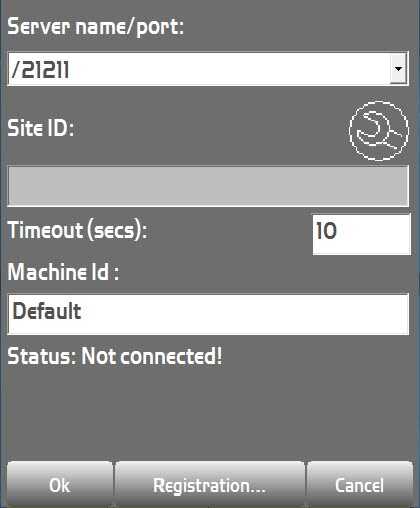
Registrieren von 3D-Office
- Auf Ihrem PC muss OpenVPN installiert sein.
- OpenVPN muss stets als Adminstrator ausgeführt werden.
- 3D-Office muss für die Registrierung einmalig als Adminstrator ausgeführt werden.
- Wählen Sie strong>Project > Options aus.
- Wechseln Sie zur Registerkarte Sitelink3d Server.
- Wählen Sie Registration (Registrierung) aus und geben Sie den Einmalcode ein.
- OpenVPN muss in der Statusleiste von Windows (in der Nähe der Uhrzeit) angezeigt werden.
- Wählen Sie im Kontextmenü (Rechtsklick) des Symbols das soeben registrierte Konto aus und stellen Sie die Verbindung her.
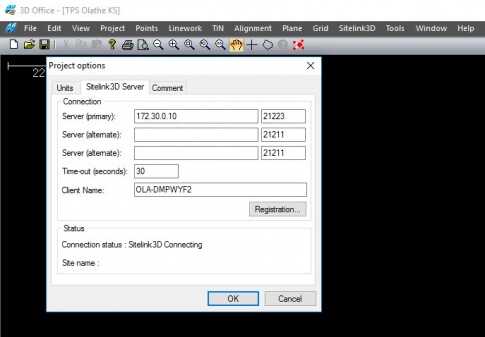
Registrieren von MAGNET Office
- OpenVPN muss auf Ihrem PC installiert sein.
- OpenVPN muss stets als Adminstrator ausgeführt werden.
- MAGNET Office muss einmalig für die Registrierung als Adminstrator ausgeführt werden.
- Wählen Sie Settings > Project Settings (Einstellungen / Projekt / Einstellungen) aus.
- Wechseln Sie zur Registerkarte Sitelink 3D Server.
- Wählen Sie Register (Registrieren) aus und geben Sie den Einmalcode ein.
- OpenVPN muss in der Statusleiste von Windows (in der Nähe der Uhrzeit) angezeigt werden.
- Wählen Sie im Kontextmenü (Rechtsklick) des Symbols das soeben registrierte Konto aus und stellen Sie die Verbindung her.