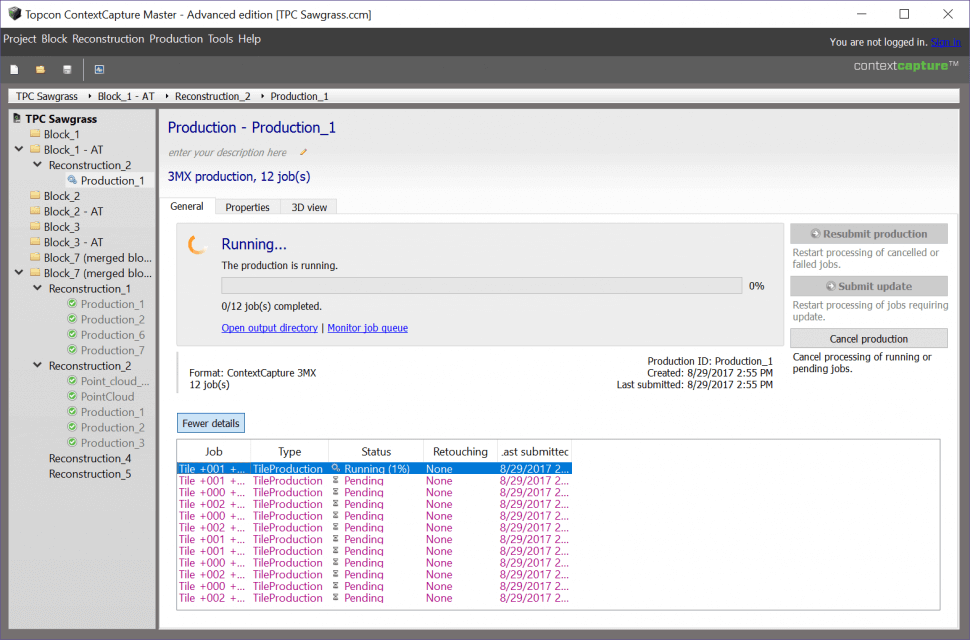Topcon Context Capture – Rekonstruktion von 3D-Netzen
- Nach der AT-Verarbeitung (und ggf. dem Abgleich der Bodenpasspunkte) für einen Fotoblock können Sie das 3D-Netz rekonstruieren.
- Wählen Sie links den zu verarbeitenden Fotoblock aus und wechseln Sie zur Registerkarte „General“ (Allgemein).
- Klicken Sie unten rechts auf „New reconstruction“ (Neue Rekonstruktion).
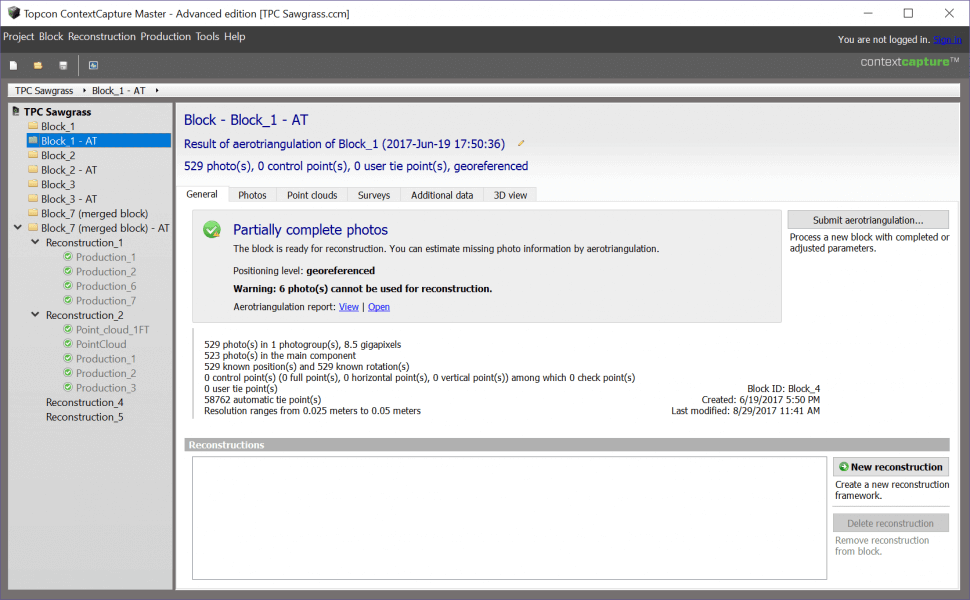
- Bei einer neuen Rekonstruktion wird abhängig von der Projektgröße (Gigapixel) und dem verfügbaren Hauptspeicher möglicherweise eine Warnung auf der Registerkarte „General“ angezeigt:
- Warning: the expected RAM usage exceeds your computer capabilities. It is strongly advised to use a tiling. (Warnung: Es wird voraussichtlich mehr Speicher benötigt, als verfügbar ist. Verwenden Sie Kacheln.)
- In diesem Fall müssen Sie die Daten in kleinere Kacheln aufteilen, um das 3D-Netz daraus zu erstellen.
- Wenn Sie trotz der Warnung keine Kacheln verwenden, kommt es zu einem Fehler bei der 3D-Netz-Rekonstruktion, da mehr Speicher als im PC vorhanden benötigt wird.
- Wechseln Sie zum Einrichten von Kacheln für einen Datensatz zur Registerkarte „Spatial Framework“.
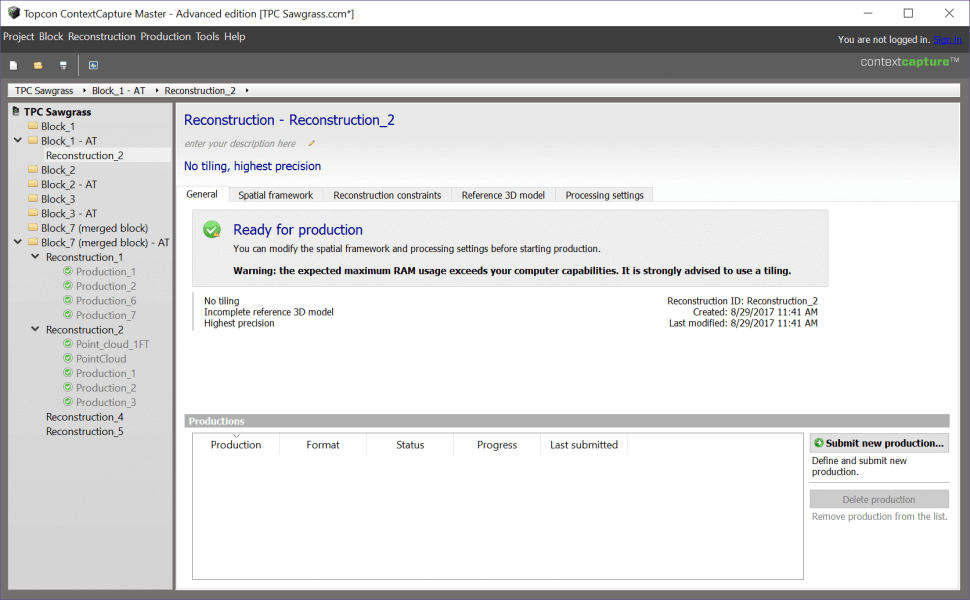
- Konfigurieren Sie im Fenster „Spatial Framework“ folgende Punkte:
- Wählen Sie das räumliche Referenzsystem für das Erzeugen des 3D-Netzes aus.
- So verarbeiten Sie nur einen Teil des Datensatzes:
- Klicken Sie auf „Import from KML“ (Aus KML importieren) und importieren Sie den gewünschten Bereich aus Google Earth.
- Bearbeiten Sie den aktuellen Bereich über „edit region of interest“ (Wichtigen Bereich bearbeiten).
- Es stehen mehrere Kachelmodi zur Verfügung:
- Keine Kacheln – Das 3D-Netz wird auf nur einer Kachel erzeugt.
- Ebenes Kachelraster – Das 3D-Netz wird in der XY-Ebene quadratisch unterteilt. Gut geeignet für Datensätze mit geringen/moderaten Höhenänderungen.
- Volumetrische Kacheln – Das 3D-Netz wird in Würfel aufgeteilt. Gut geeignet für Datensätze mit großen Höhenschwankungen (z. B. Gebäude, Hochhäuser usw.).
- Adaptive Kacheln – Die Größe der Kacheln wird an den verfügbaren Hauptspeicher angepasst.
- Für ebene oder volumetrische Kacheln kann eine zu kleine oder große Dateigröße zu längeren Verarbeitungszeiten führen, da sich diese Einstellung auf die RAM-Nutzung auswirkt.
- Bei der adaptiven Verarbeitung kann zu wenig oder zu viel RAM zu längeren Verarbeitungszeiten führen.
- Grundsätzlich sollte die maximale Kachelgröße oder RAM-Nutzung 80 Prozent des verfügbaren System-RAMs nicht überschreiten.
- Für kürzere Verarbeitungszeiten beim 3D-Netz empfiehlt sich eine RAM-Auslastung von 50 %; allerdings entstehen so mehr Kacheln.
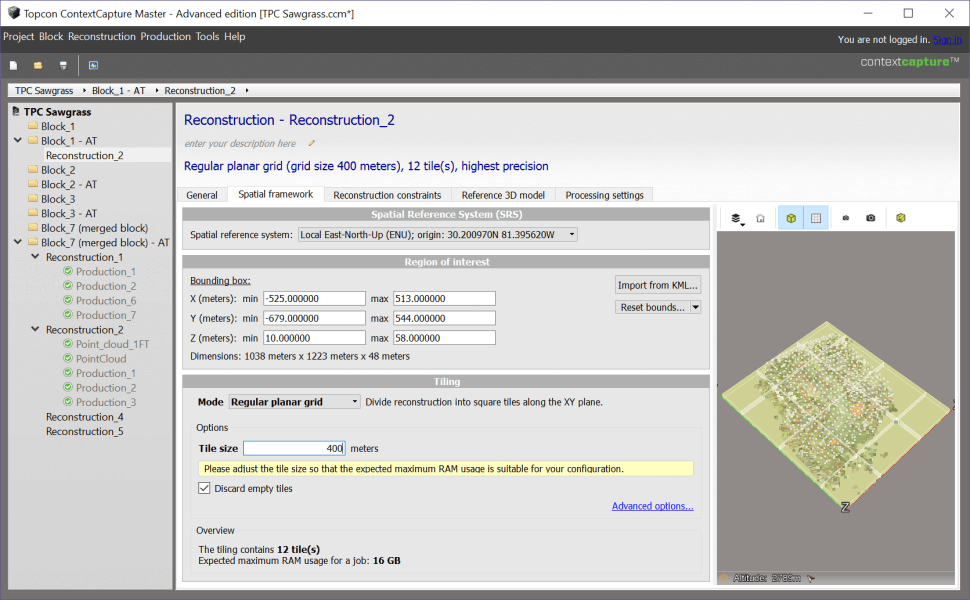
- Wechseln Sie zur Registerkarte mit den Verarbeitungseinstellungen.
- Ändern Sie hier nur die folgenden Einstellungen:
- Geometrische Präzision – Dieser Wert beeinflusst die Qualität der 3D-Netz-Rekonstruktion und die Verarbeitungsdauer.
- Es gibt folgende Optionen:
- Ultra: Hohe RAM-Auslastung und Berechnungsdauer – nicht empfohlen. Der Ultramodus ist viermal langsamer und benötigt viermal mehr Speicher als die Modi Hoch und Höchste.
- Höchste (Vorgabe): Größere Dateigröße (Toleranz von 0,5 Pixeln für Ausgangsfotos). Hoch und Höchste führen zu einer ähnlichen Berechnungsdauer und einem ähnlichen Speicherbedarf.
- Hoch: Kleinere Dateigröße (Toleranz von 1 Pixel für Ausgangsfotos). Hoch und Höchste führen zu einer ähnlichen Berechnungsdauer und einem ähnlichen Speicherbedarf.
- Mittel: Optimal für Orthofotos/DOMs (Toleranz von 2 Pixeln für Ausgangsfotos). Schnellster Modus, höchste Speichereffizienz. Mittel ist zwei- bis dreimal schneller und benötigt viermal weniger Speicher als die Modi Hoch und Höchste.
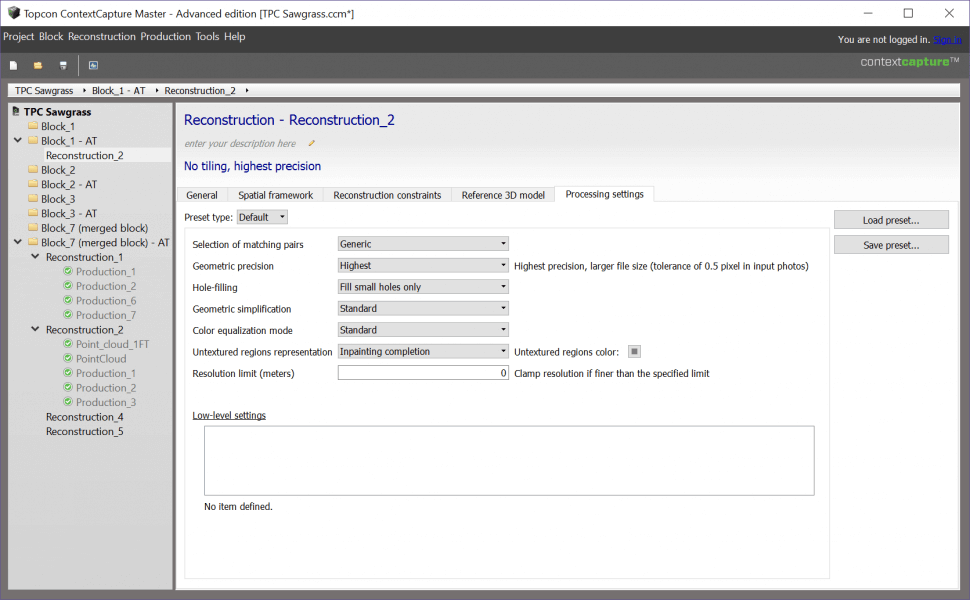
- Wechseln Sie zur Registerkarte „General“ (Allgemein).
- Klicken Sie unten rechts auf „Submit new production“ (Neues Ergebnisobjekt erzeugen).
- Geben Sie einen Namen an und klicken Sie auf „Next“ (Weiter).
- Wählen Sie als Zweck die Optionsschaltfläche „3D Mesh“ (3D-Netz) aus.
- Klicken Sie auf „Next“ (Weiter).
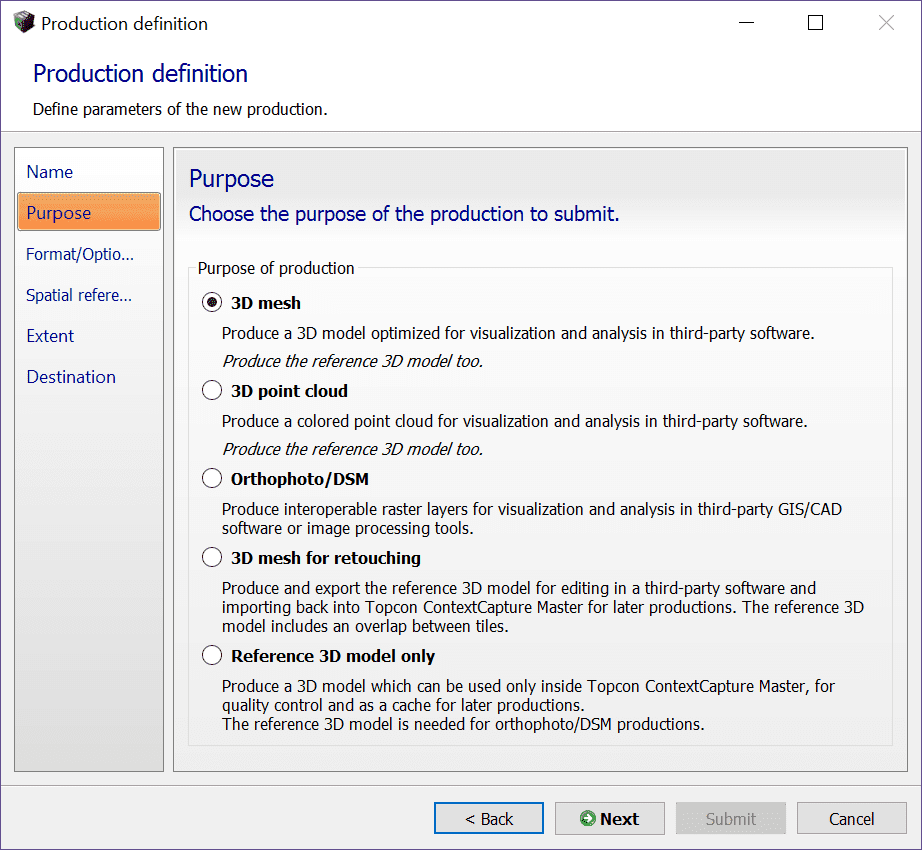
- Legen Sie das Format für das 3D-Netz fest. Die Konfigurationseinstellungen richten sich nach dem gewählten Format.
- Normalerweise ist „Context Capture 3MX“ ausgewählt (für die Arbeit mit Topcon Context Capture Editor).
- Alle Einstellungen für das 3MX-Format können auf den Vorgaben belassen werden.
- Klicken Sie dann auf „Next“ (Weiter).
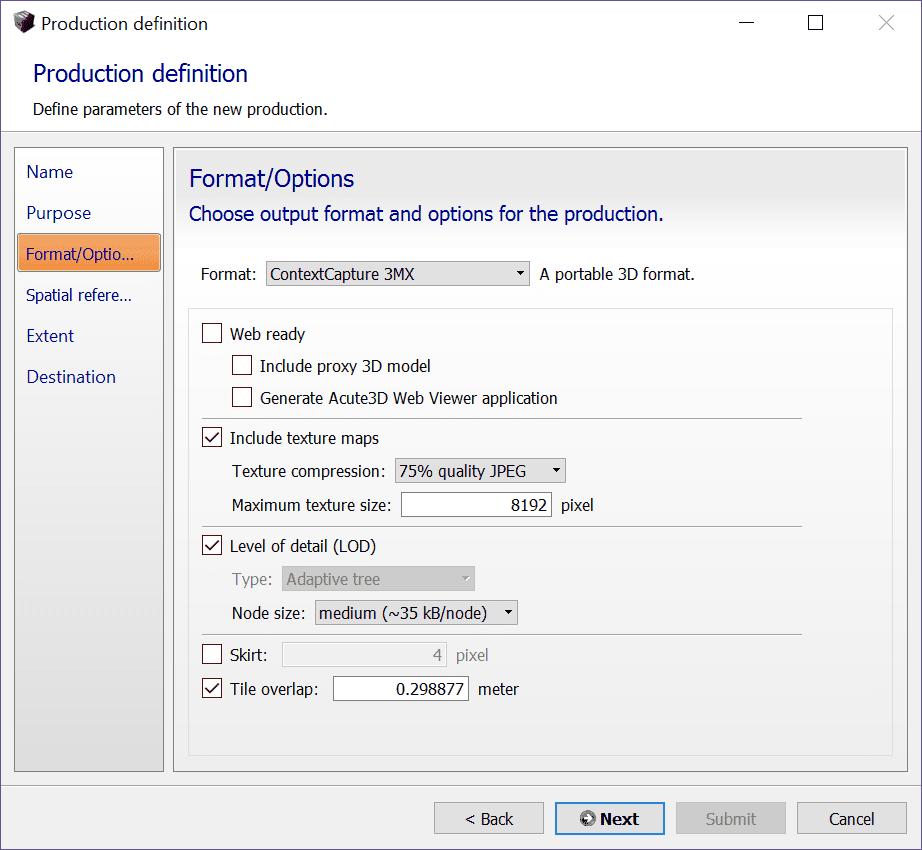
- Wählen Sie im Fenster „Spatial reference system“ das räumliche Referenzsystem für die Rekonstruktion des 3D-Netzes im Pulldownmenü aus.
- Klicken Sie dann auf „Next“ (Weiter).
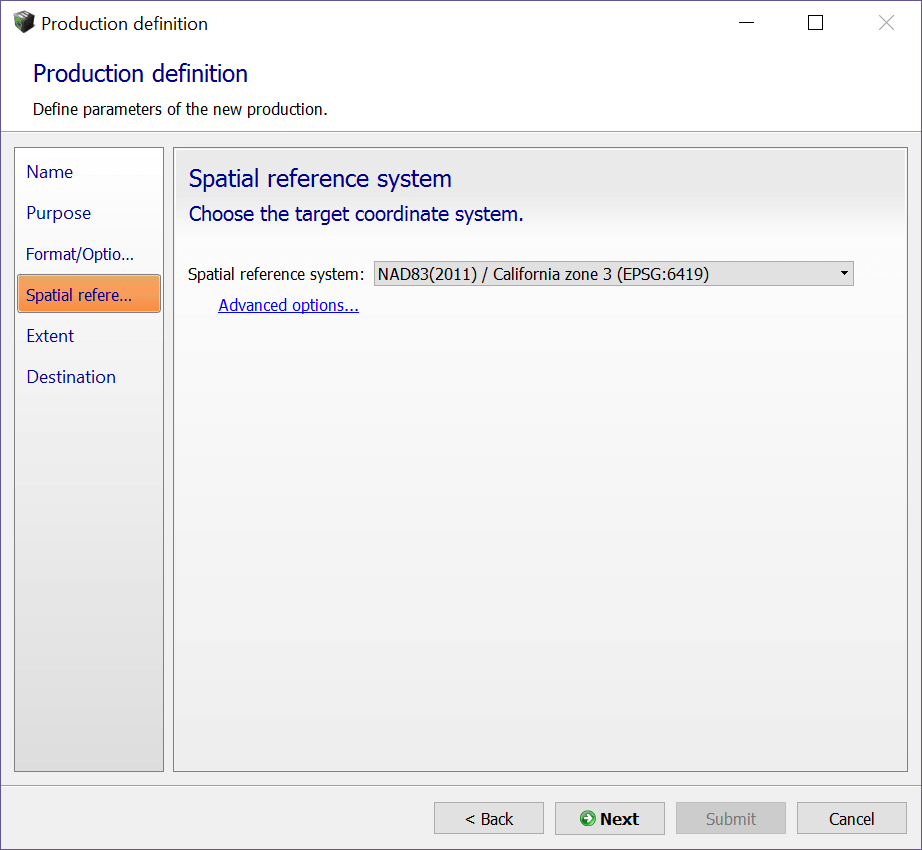
- Legen Sie im Fenster „Extent“ (Ausmaße) die Kacheln für die 3D-Netz-Rekonstruktion fest. Normalerweise werden alle Kacheln erzeugt.
- Sie können jedoch eine Teilmenge auswählen, um die Verarbeitung zu beschleunigen.
- Klicken Sie zum Auswählen der Kacheln für die 3D-Netz-Rekonstruktion auf „Select from 3D View“ (In 3D-Ansicht auswählen) und markieren Sie anschließend die zu erzeugenden Kacheln in der 3D-Ansicht.
- Klicken Sie dann auf „Next“ (Weiter).
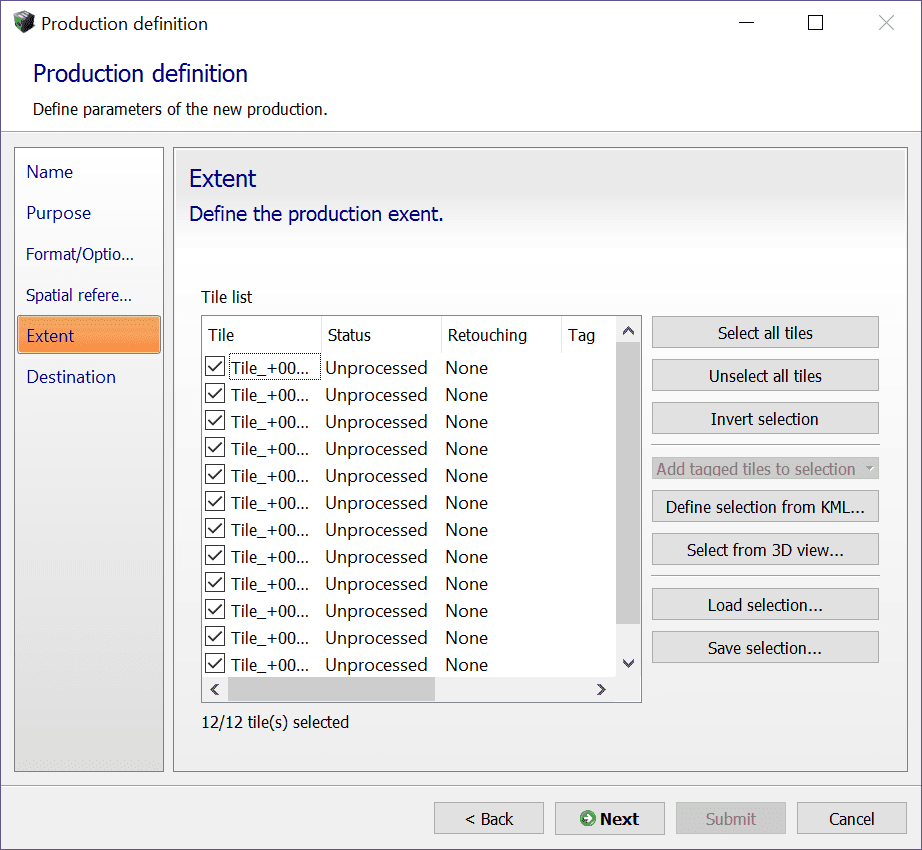
- Klicken Sie im Fenster „Destination“ (Ziel) auf „Browse“ (Durchsuchen) und wählen Sie das Verzeichnis für das 3D-Netz aus.
- Klicken Sie dann auf „Submit“ (Absenden), um das 3D-Netz zu rekonstruieren.
- Wichtig: Die 3D-Netz-Rekonstruktion nimmt die meiste Zeit beim Verarbeiten der UAS-Daten in Anspruch (abhängig von Projektgröße, Ausstattung des PCs und gewählten Verarbeitungseinstellungen).
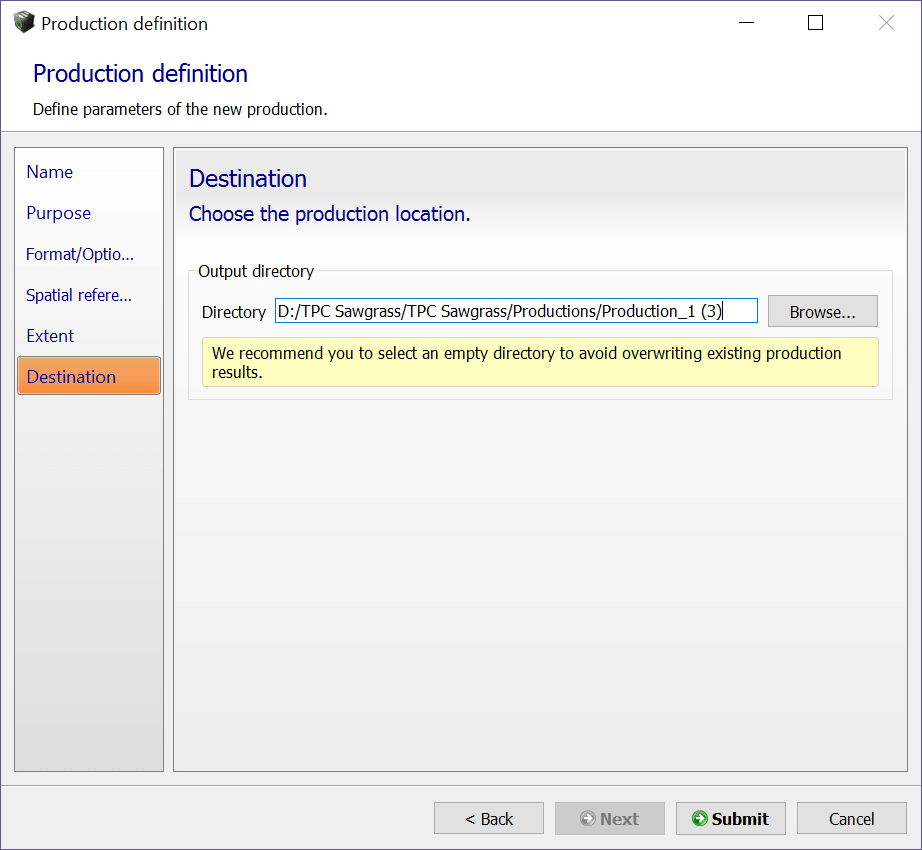
- Anschließend werden der Verarbeitungsfortschritt für jede Kachel im 3D-Netz und der Gesamtfortschritt angezeigt.
- Klicken Sie dazu links auf das aktuell erzeugte Ergebnisobjekt und dann auf „More Details“ (Einzelheiten).
- Sobald eine einzelne Kachel erzeugt ist, können Sie zur Registerkarte mit der 3D-Ansicht wechseln (oder auf „Open with Acute 3D Viewer“ (In Acute 3D Viewer öffnen) klicken).