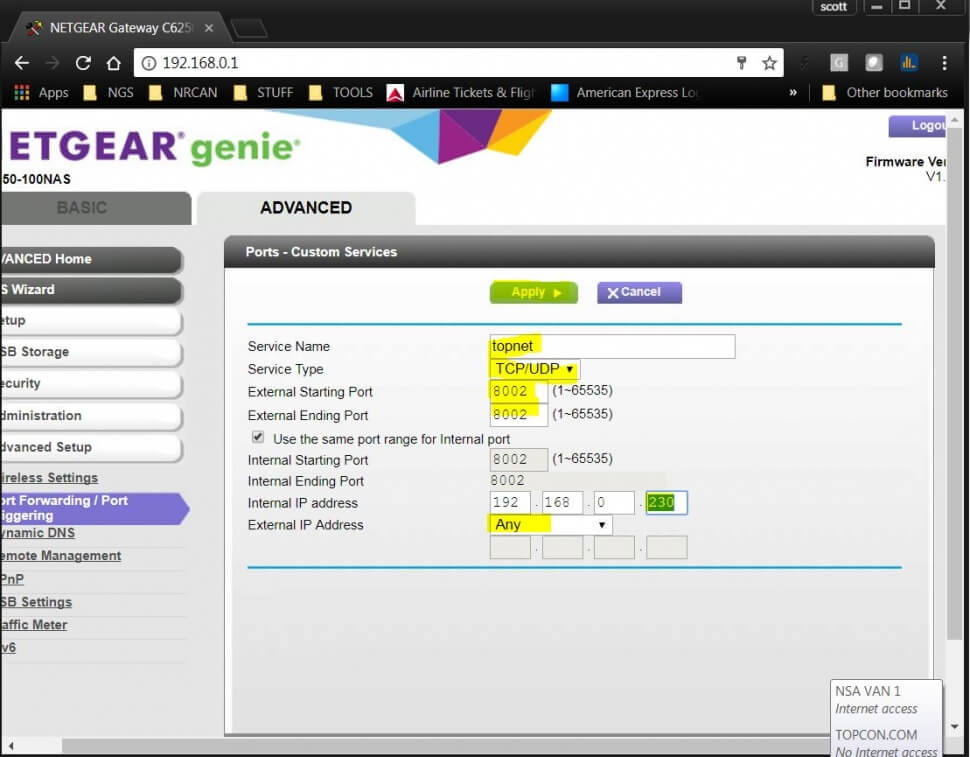Behebung von Netzwerkfehlern
Referenzstationen sind rund um die Uhr im Betrieb. Sie sind praktisch die unermüdlichen Dampfrösser der Vermessungs- und Baubranche. Obschon sie ganz und gar für den Dauerbetrieb ausgelegt sind, ist von Zeit zu Zeit etwas Aufmerksamkeit erforderlich. Probleme im Betrieb fallen normalerweise in eine von zwei Kategorien: Hardware oder IT. Diese Kurzanleitung befasst sich mit Netzwerken und häufigen Problemen in diesem Bereich. EDV-Ausrüstung und Netzwerke weisen diverse Komponenten auf, die als (einzelne oder gemeinsame) Fehlerursache in Frage kommen.
Die wichtigsten Bestandteile eines typischen Referenzstationsnetzes sind:
- Empfänger
- Router
- Modem (sofern nicht im Router integriert)
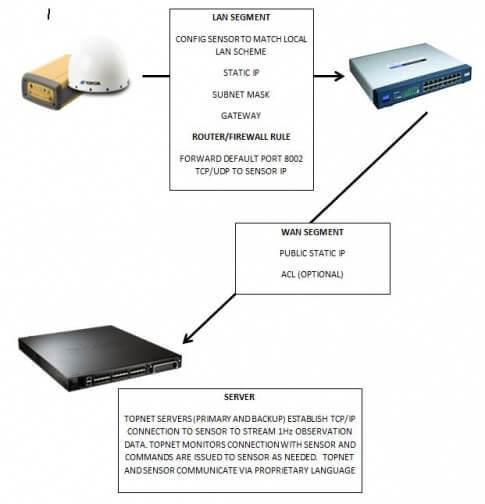
Eine der häufigsten und recht einfach zu behebenden Ursachen ist eine Veränderung in der IT-Umgebung. Möglicherweise ist ein Anbieterwechsel oder der Austausch eines Routers erfolgt. Fragen Sie den Anbieter und die IT-Abteilung! So sparen Sie viel Zeit und Mühe.
Falls die Ursache vermutlich im IT-Bereich liegt, müssen Sie das Problem untersuchen.
Sie benötigen auf jeden Fall folgende Hilfsmittel:
- Notebook mit TRU
- Kabel für den seriellen Anschluss A
- Ethernet-Kabel
Folgende Hilfsmittel sind auf jeden Fall hilfreich:
- Adminstrator-Zugangsdaten für den Router
- Aufstellung des IP-Vergabeschemas
Schritt 1
Wichtigster Punkt: Sie müssen auf DASSELBE Netzwerkgerät wie der Referenzstationsempfänger zugreifen. Ansonsten ist keine Problembehandlung im Netzwerk möglich. Schließen Sie das Notebook per Ethernet-Kabel an den Router an. Sie können auch ein WLAN für die Verbindung verwenden, wenn es sich um dasselbe Subnetz wie das drahtgebundene LAN handelt.
Verbinden Sie den Empfänger über das serielle Kabel A mit TRU. Klicken Sie unter Einstellung auf Netzwerk. Angezeigt werden:
- IP
- Subnetzmaske
- Gateway
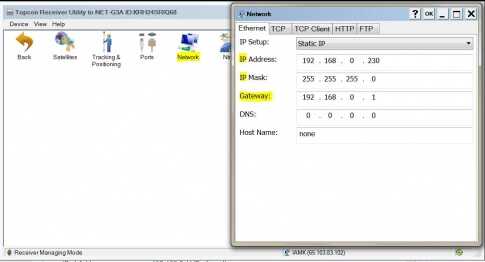
Schritt 2
Die Netzwerkkonfiguration des Empfängers wird in TRU angezeigt; sie muss zum internen Netzwerk passen. Die interne Netzwerkkonfiguration rufen Sie unter Windows über die Eingabeaufforderung ab.
Geben Sie diesen Befehl ein: ipconfig /all
Jetzt wird die Netzwerkkonfiguration aller Netzwerkverbindungen angezeigt. Suchen Sie Ihren Verbindungstyp in der Aufstellung. Vermutlich ist es einer der folgenden:
- Ethernet-Adapter Ethernet:
- Drahtlos-LAN-Adapter WLAN:
Hier finden Sie wichtige Informationen. Die FETT hervorgehobenen Punkte müssen der Netzwerkkonfiguration des Empfängers entsprechen. Ist das nicht der Fall, wurde vermutlich ein Gerät ausgetauscht.
IPv4-Adresse. . . . . . . . . . . : 192.168.0.11(Bevorzugt)
Subnetzmaske . . . . . . . . . . . : 255.255.255.0
Lease erhalten. . . . . . . . . . : Freitag, 14. Juli 2017 16:53:58
Lease läuft ab . . . . . . . . . . : Donnerstag, 20. Juli 2017 4:54:34
Standardgateway . . . . . . . . . :192.168.0.1
Schritt 3
Wir gehen im weiteren Verlauf davon aus, dass die Empfängerkonfiguration zur Routerkonfiguration passt. Im Beispiel lautet die IP des Empfängers 192.168.0.230. Geben Sie an der Eingabeaufforderung diesen Befehl ein: ping 192.168.0.230. Sofern der Empfänger mit dem internen Netzwerk verbunden ist und dieses funktioniert, zeigt der Ping-Befehl folgende Rückmeldung an:
C:\Users\sharris>ping 192.168.0.230
Ping wird ausgeführt für 192.168.0.11 mit 32 Bytes Daten:
Antwort von 192.168.0.11: Bytes=32 Zeit=44ms TTL=128
Antwort von 192.168.0.11: Bytes=32 Zeit=21ms TTL=128
Antwort von 192.168.0.11: Bytes=32 Zeit=15ms TTL=128
Antwort von 192.168.0.11: Bytes=32 Zeit=18ms TTL=128
Ping-Statistik für 192.168.0.11:
Pakete: Gesendet = 4, Empfangen = 4, Verloren = 0 (0% Verlust),
Ca. Zeitangaben in Millisek.:
Minimum = 15ms, Maximum = 44ms, Mittelwert = 24ms
Falls die Empfängerantwort wie folgt ausfällt, ist vermutlich der Ethernet-Anschluss des Empfängers defekt:
C:\Users\sharris>ping 192.168.0.230
Ping wird ausgeführt für 192.168.0.230 mit 32 Bytes Daten:
Antwort von 192.168.0.11: Zielhost nicht erreichbar.
Anforderungszeitüberschreitung.
Anforderungszeitüberschreitung.
Anforderungszeitüberschreitung.
Ping-Statistik für 192.168.0.230:
Pakete: Gesendet = 4, Empfangen = 1, Verloren = 3 (75% Verlust),
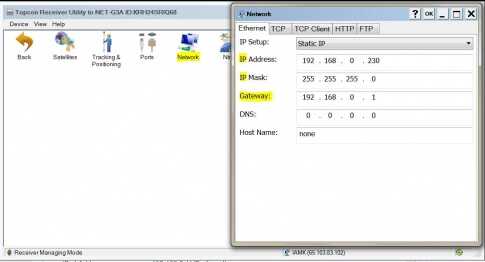
Wenn Sie eine positive Rückmeldung von der IP-Adresse im Ping-Befehl erhalten haben, sollten Sie dennoch sicherstellen, dass auch wirklich der Empfänger geantwortet hat. Es ist nämlich gut möglich, dass einem anderen Gerät DIESELBE IP-Adresse zugewiesen wurde. Hier kommt telnet ins Spiel. Geben Sie noch immer an der Eingabeaufforderung diesen Befehl ein: telnet 192.168.0.230 8002. Die Syntax ist recht einfach: Der Befehl lautet „telnet“, die IP-Adresse ist 192.168.0.230 und der Standardport für Topcon-Empfänger ist 8002. Eventuell wurde der Port 8002 aufgrund von IT-Vorgaben geändert. Verwenden Sie in diesem Fall die andere Portnummer. Die Antwort auf den Telnet-Befehl sieht so oder ähnlich aus:
# NET-G3A receiver ready
# /par/rcv={id=KRH24SRIQ68,ver={main="4.7 Jun,15,2017 p4 ",board=E2G3_6}}
login:
Bei einer anderen Antwort hat vermutlich ein anderes Gerät reagiert. Sie können die IP des Empfängers in TRU ändern, um diesen Umstand zu prüfen.
Schritt 4
Wenn Ping und Telnet funktionieren und sich ein Topcon-Empfänger als Gegenstelle meldet, müssen Sie prüfen, OB eventuell die öffentliche IP-Adresse geändert wurde. TopNET setzt voraus, dass diese öffentliche Adresse mit dem Empfänger verknüpft ist. Ist das nicht der Fall, kann keine Verbindung hergestellt werden. Öffnen Sie auf dem Notebook einen Browser, zum Beispiel Internet Explorer, Chrome oder Firefox. Geben Sie in der Adressleiste diese Adresse ein: ipchicken.com. Damit wird die öffentliche IP des Routers beim Host angezeigt. Stimmt diese mit der Einstellung in TopNET überein? PRIMA! Wenn nicht, müssen Sie die neue Adresse in TopNET eingeben und testen. Hoffentlich läuft Ihre Verbindung stabil.
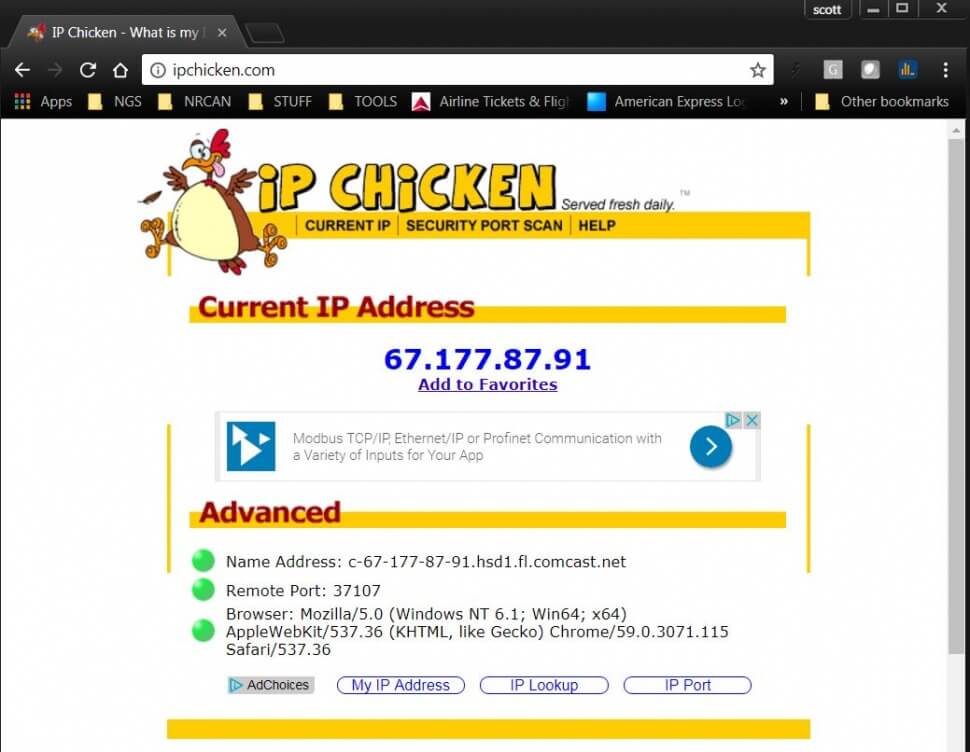
Schritt 5
Wenn die von ipchicken und TopNET angezeigten IP-Adressen übereinstimmen, kommt eigentlich nur noch der Router bzw. die Firewall als Ursache in Frage. Vielleicht ist die Portweiterleitung im Router nicht mehr aktiv. Kurzanleitungen zur Portweiterleitung finden Sie ebenfalls hier.
Erinnern Sie sich noch, dass wir am Anfang die Administrator-Zugangsdaten für den Router erwähnt hatten? Jetzt brauchen Sie diese. Wenn Ihnen der Zugriff auf den Router verweigert wird, müssen Sie sich an die IT-Abteilung des Anbieters wenden.
Sofern Sie die Zugangsdaten haben, geben Sie die IP-Adresse des Routers in Ihrem Browser ein. Sie entspricht der Gateway-Adresse des Empfängers. Im Beispiel also 192.168.0.1. Sie werden aufgefordert, sich anzumelden. Geben Sie Benutzername und Passwort des Administrators ein. Jede Routermarke verwendet eine eigene Oberfläche, aber normalerweise sind diese recht übersichtlich. Im Beispiel wird ein NetGEAR-Router verwendet.
Klicken Sie nach der Anmeldung oben auf die Registerkarte Advanced (Erweitert). Im linken Navigationsbereich werden Menüs für erweiterte Einstellungen angezeigt. Erweitern Sie das Menü Advanced Setup, sodass der Link Port Forwarding (Portweiterleitung) sichtbar wird.
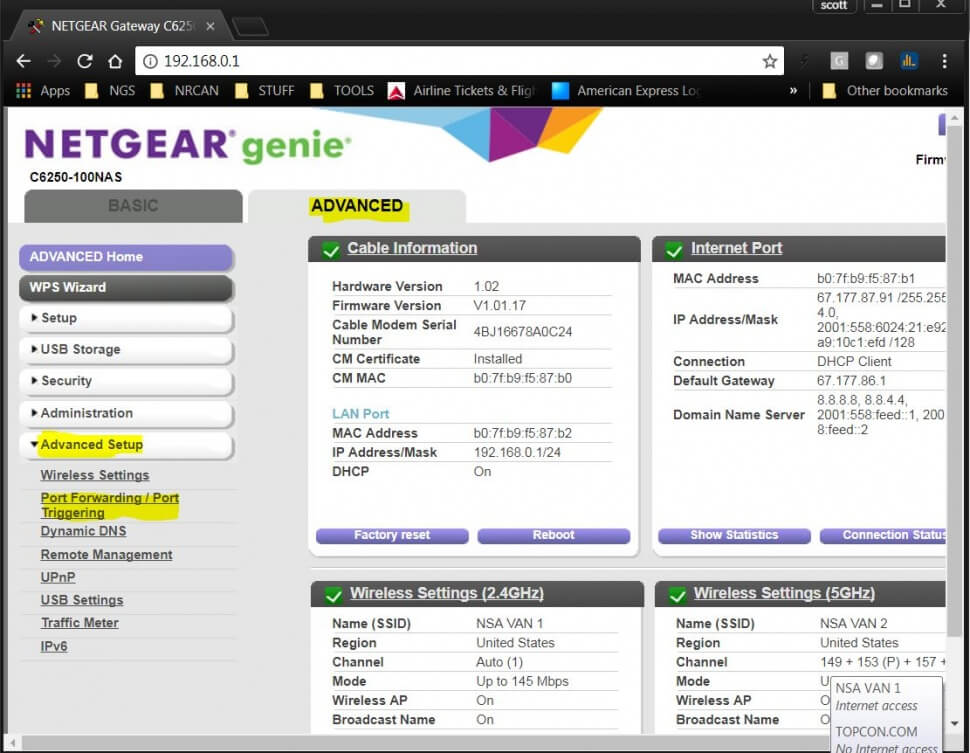
Es sind keine Portweiterleitungsregeln aktiv. Diese müssen individuell festgelegt werden. Klicken Sie bei einem Empfänger mit TopNET-Unterstützung auf die Registerkarte Add Custom Service (Eigenen Dienst hinzufügen).
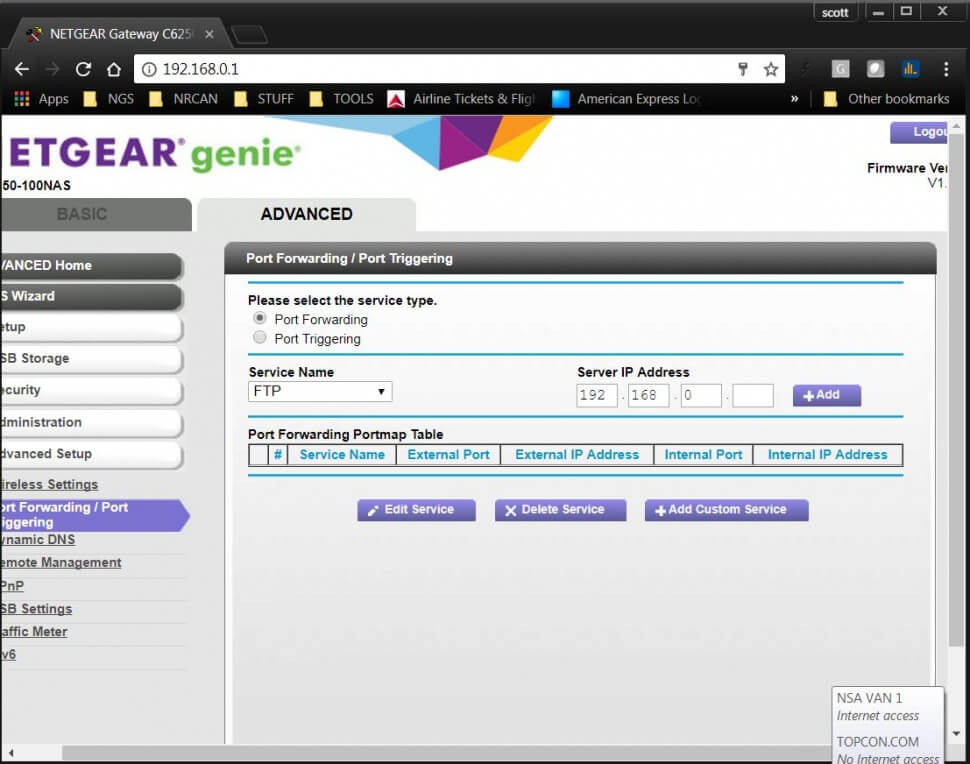
Machen Sie auf der Seite für den eigenen Dienst die folgenden Angaben:
- Dienstname: TopNET ist einprägsam
- Diensttyp: Protokolle TCP und UDP
- Externe Ports: 8002 oder ein anderer Port (falls nicht die Vorgabe verwendet wird)
- Interne IP-Adresse: gemäß der Empfängerkonfiguration
- Klicken Sie auf „Apply“ (Übernehmen).
- Fertig!
Nun sollte die Site hoffentlich wieder erreichbar sein.