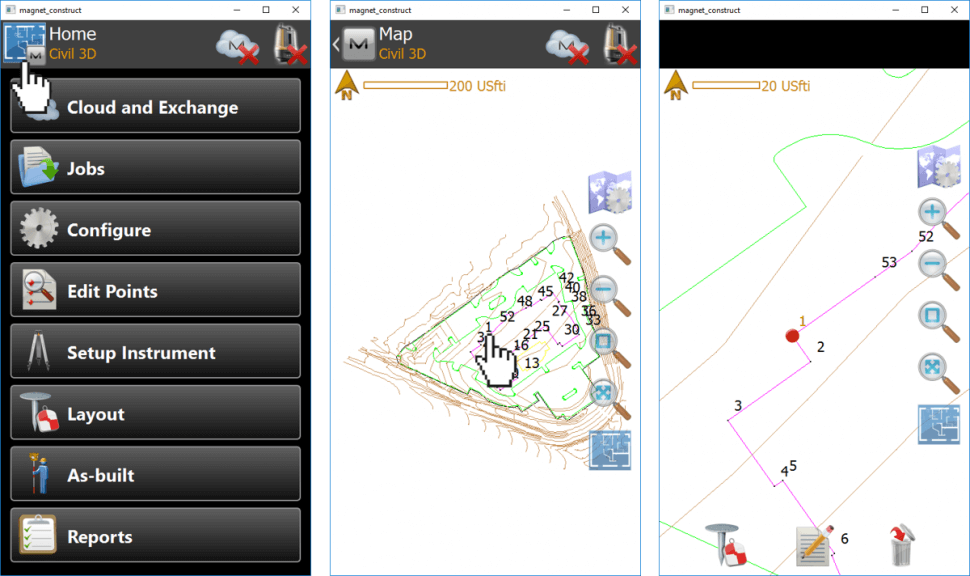Exportación de datos de AutoCAD Civil 3D
- Cree información sobre sus tareas de línea y puntos en AutoCAD Civil 3D
- Use los puntos COGO de Civil 3D en lugar de los puntos ACAD
- Asigne una descripción para cada punto.
.
.
Nota:
A diferencia de los puntos ACAD estándar, los puntos COGO contienen atributos, como el número y la descripción del punto.
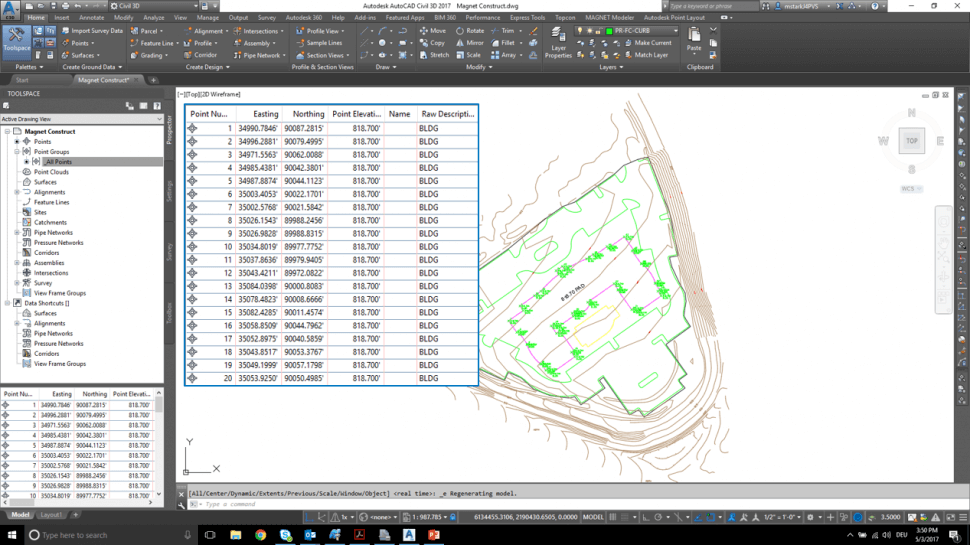
- Seleccione la pestaña Output (Salida) y luego Export Points (Exportar puntos) en el grupo Export (Exportar) .
- Establezca Format (Formato) en PENZD (delimitado por comas)
- Indique la ruta para el Destination TXT-File (Archivo .txt de destino)
- Presione OK (Aceptar)
.
.
.
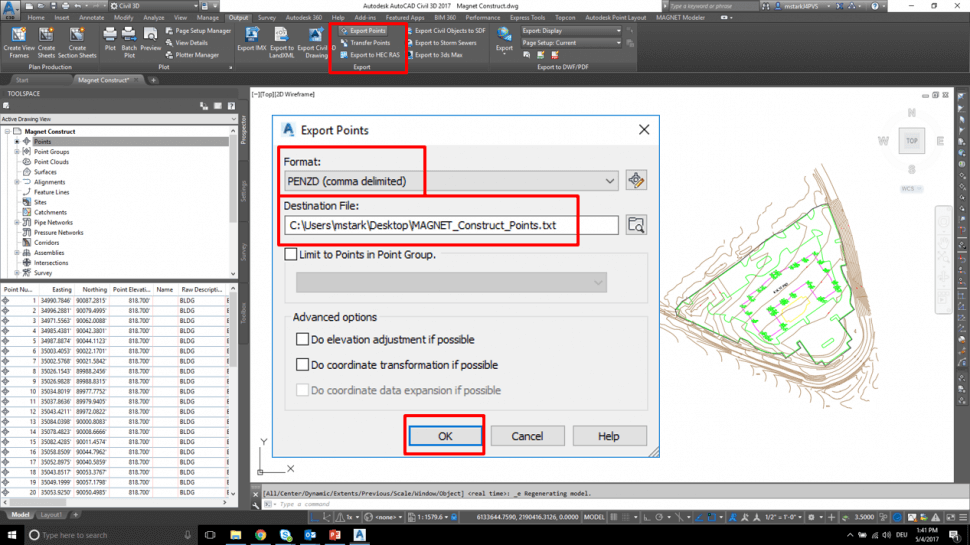
- Inmovilice las capas de puntos
- Depure el plano
- Seleccione el explorador de menú del C3D y elija Save As/Drawing (Guardar como/plano)
- Defina un valor en Path (Ruta), asigne un valor en File name (Nombre de archivo) y seleccione AutoCAD 2010 DXF o inferior como tipo de archivo
- Presione Save (Guardar)
.
.
.
.
.
Nota:
Puede que sea necesario ampliar algunos objetos para que se muestren en MAGNET Construct.
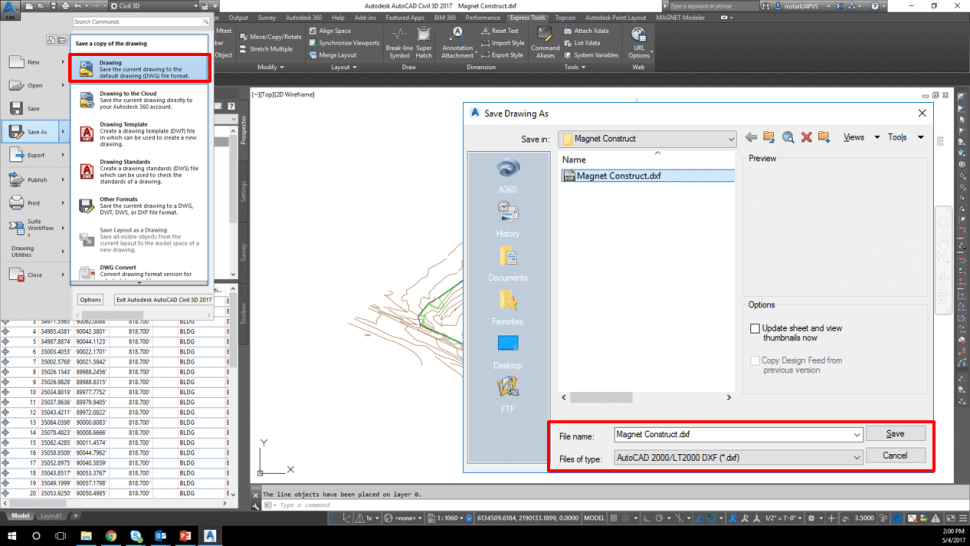
- Envíe por correo electrónico el archivo DXF exportado y el archivo TXT al responsable de campo.
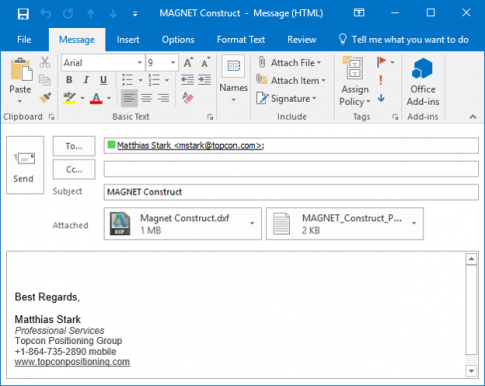
Importación de datos a MAGNET Construct (Android)
- Inicie MAGNET Construct en su dispositivo Android .
- Seleccione Jobs (Tareas)
- Seleccione New (Nuevo)
- Asigne un valor en Name (Nombre)
- Seleccione la marca de verificación verde
.
.
para la tarea.
.
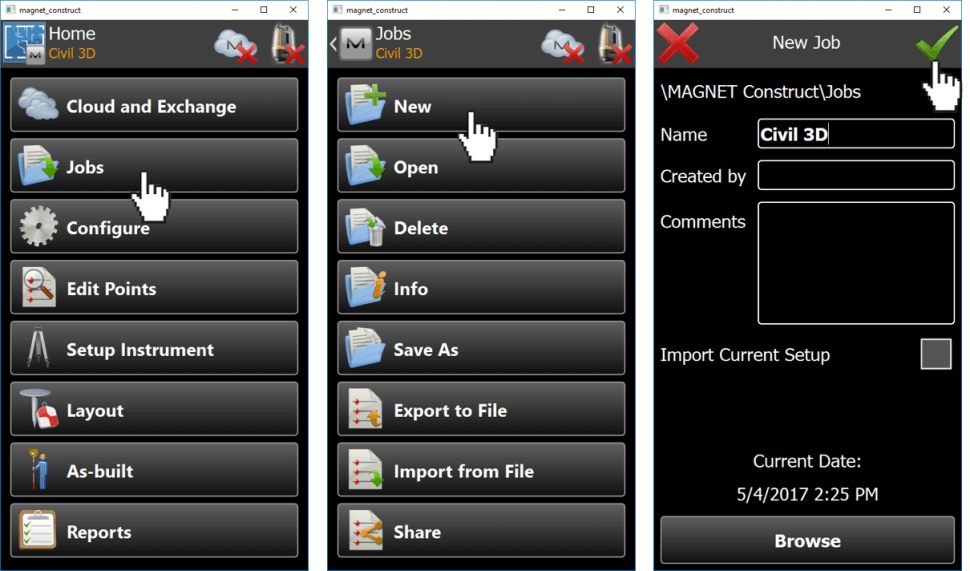
- Seleccione Configure (Configurar)
- Seleccione valores en Units (Unidades)
- Especifique valores en Distance units (Unidades de distancia)
.
.
.
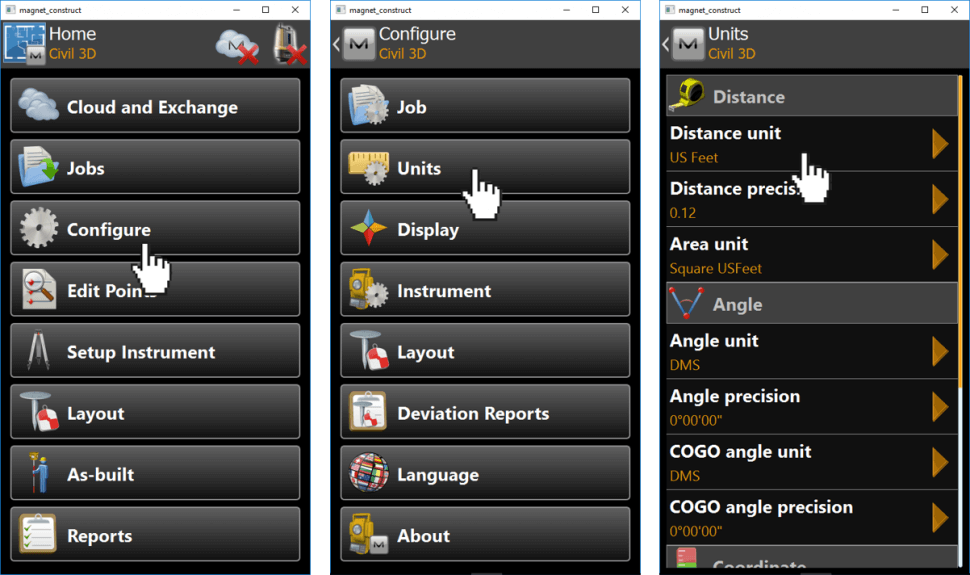
- Abra el correo electrónico o la casilla de correo , y abra el correo electrónico que contiene los archivos.
- Seleccione el archivo DXF y el archivo TXT, y use el File Manager (Administrador de archivos) para guardarlos en la carpeta Downloads
.
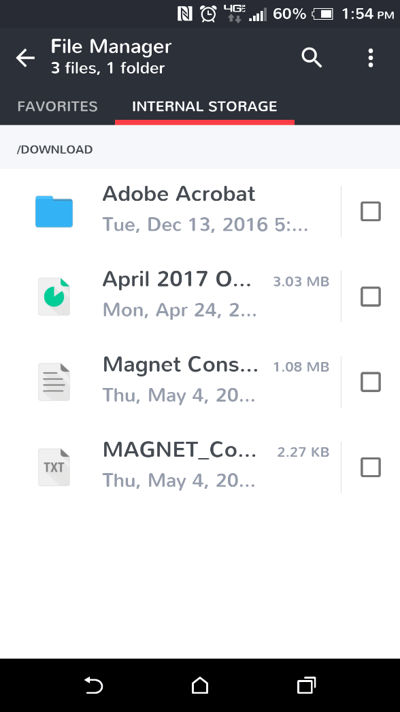
- Seleccione Jobs
- Seleccione Import From File
- Seleccione el tipo de archivo AutoCAD DXF (*.dxf)
- Seleccione Next
.
.
.
.
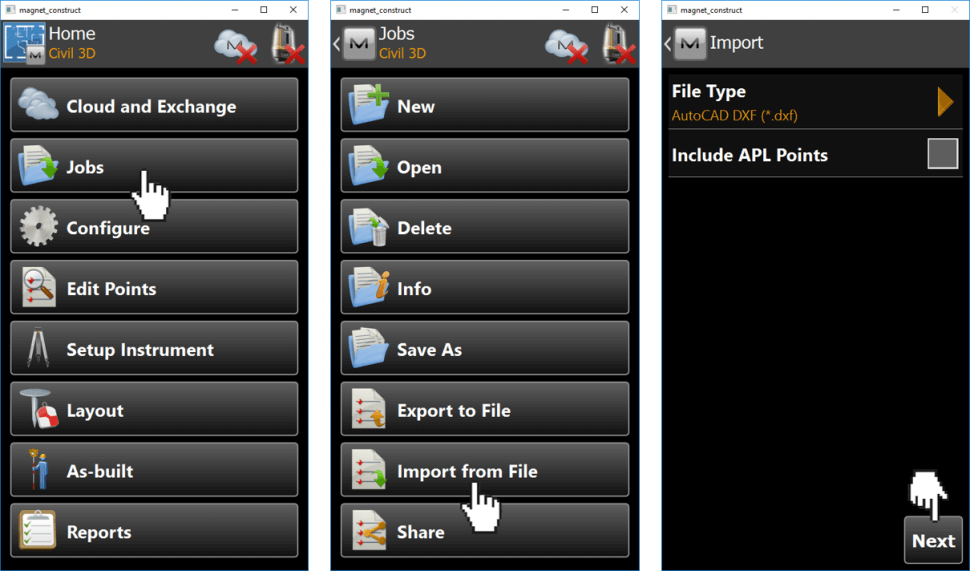
- Vaya hasta la carpeta Downloads.
- Seleccione DXF
- Seleccione Next
- Seleccione Done
.
.
.
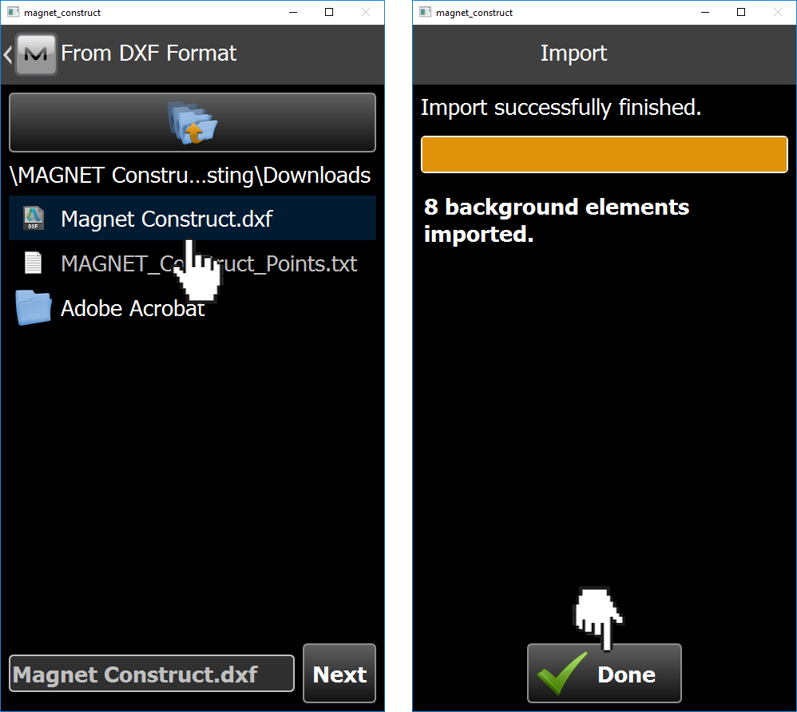
- Seleccione Jobs (Tareas)
- Seleccione Import from File (Importar de archivo)
- Seleccione el tipo de archivo Topcon Text Custom (*.txt)
- Seleccione Next (Siguiente)
.
.
.
.
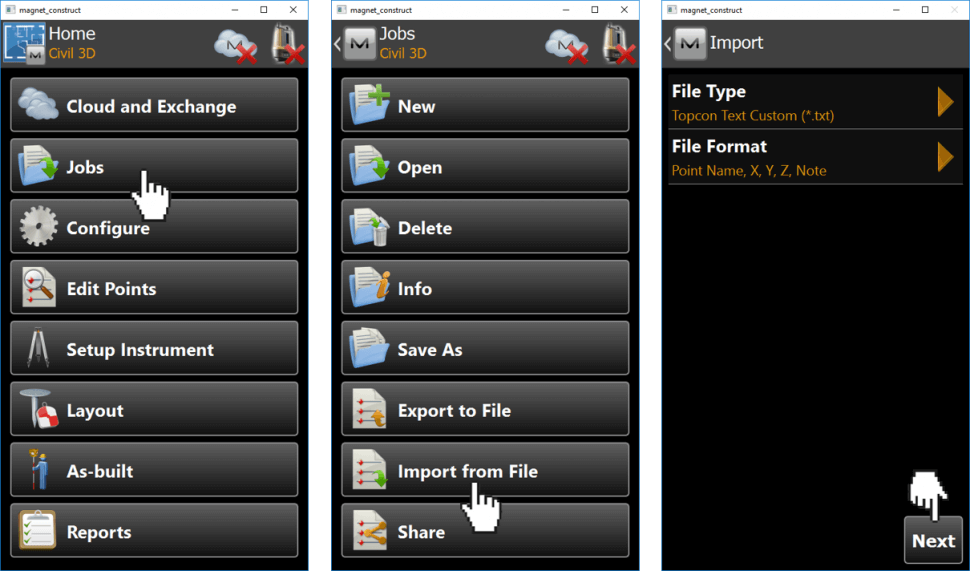
- Vaya hasta la carpeta Downloads (Descargas).
- Seleccione TXT
- Seleccione Next
- Seleccione Done (Listo)
.
.
.
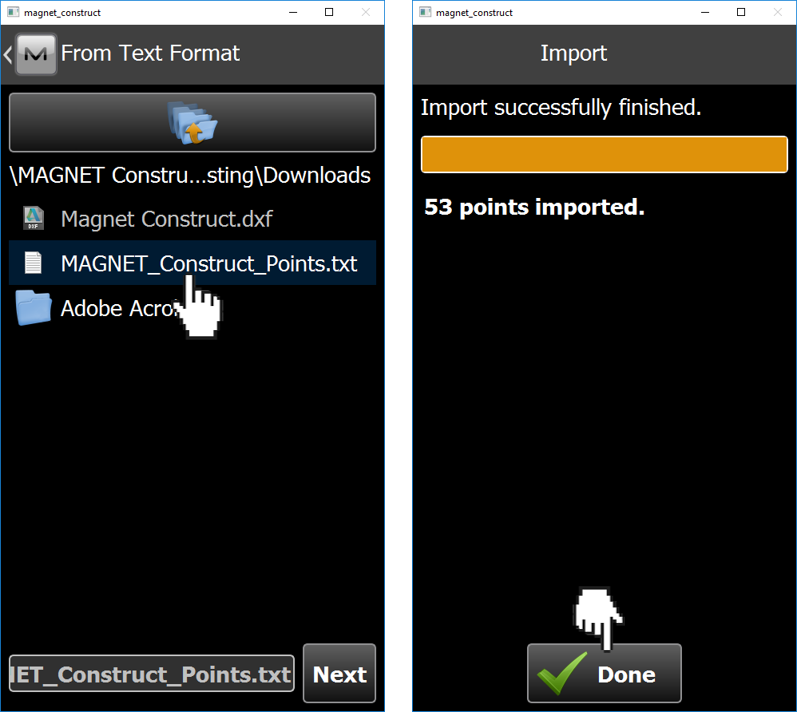
- Regrese a la pantalla de inicio (Home) de MAGNET Construct
- Seleccione Home para mostrar el mapa
.
.