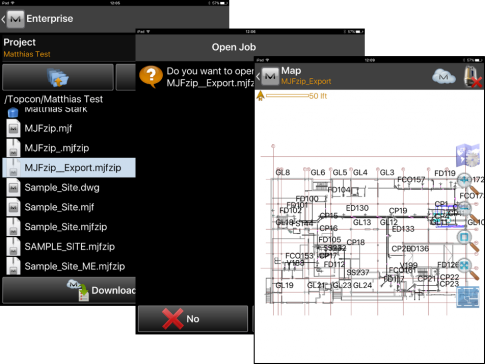Creación de puntos en APL
- Use la funcionalidad APL para crear puntos
- Asegúrese de que cada punto que cree con APL integre una capa dedicada que comience con "APL ...".
.
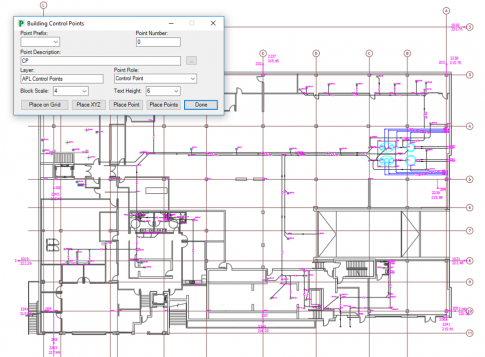
Preparación de datos para exportar
Opción 1
- Inmovilice todas las capas APL.
- Expanda las entidades restantes (asegúrese de que MTEXT, POLYLINES, DIMENSIONS y demás AEC OBJECTS se expandan completamente) → EXPLODE.
- Elimine la ELIPSIS, si corresponde.
- Libere todas las capas de APL
- Depure los planos → PURGE
- Guarde los planos como DWG
- Guarde los planos como DXF versión 2010
- Verifique las unidades de sus planos → UNITS
- Cierre el plano DXF y abra DWG
.
.
.
.
.
.
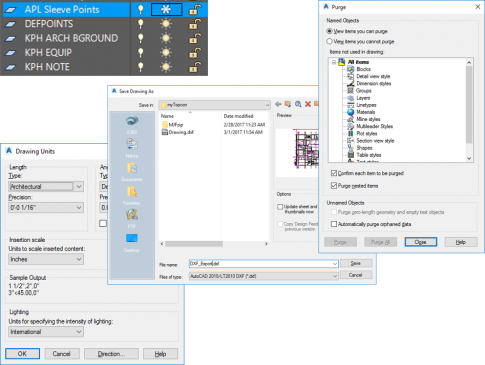
Opción 2
- Haga una copia de los planos.
- Elimine los puntos realizados con APL en la copia.
- Elimine la ELIPSIS si corresponde.
- Haga clic en DXF/DWG dentro del grupo Coordinate (Coordenada).
- APL lo guiará por el proceso de conversión a DXF de 12 pasos.
- La conversión cambiará las unidades de pulgadas a pies.
- Asegúrese de exportar un DXF.
Nota: La conversión a DXF de 12 pasos separará o expandirá bloques, incluidos los atributos de puntos de APL. Por eso se crea una copia del plano.
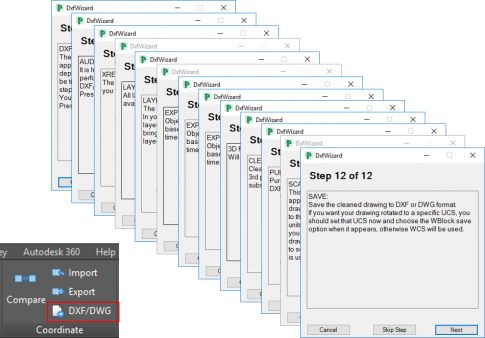
Exportación de puntos desde APL
- Seleccione Export (Exportar) dentro del grupo Coordinate
- Seleccione (X,Y,Z : E,N,H) como Point Export Order (Orden de exportación de puntos)
- Indique las Output Units (Unidades de salida)
- Asegúrese de seleccionar To MAGNET Field (*.MJFZIP) dentro de General Options (Opciones generales)
- Seleccione Coordinate System (Sistema de coordenadas) si está disponible.
- Indique un nombre para el archivo de exportación (Export File Name)
- Seleccione la ubicación del archivo (File Location) para la exportación
- Seleccione OK (Aceptar)
.
.
.
.
.
.
.
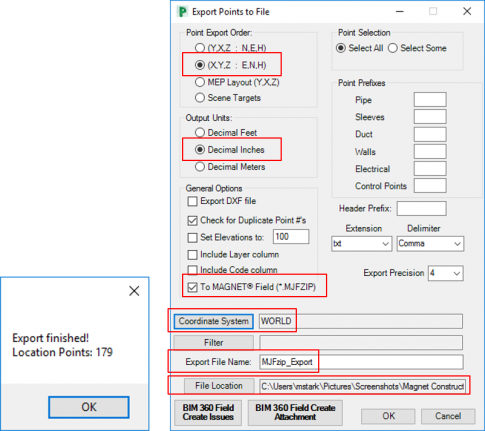
- Seleccione Yes, I want to continue (Sí, deseo continuar) en la ventana del acuerdo de uso.
- Seleccione las unidades de la tarea
- Asegúrese de que lo que ingrese en Units (Unidades) del Point File (Archivo de puntos) coincida con las unidades de la exportación de puntos anterior.
- Añada un archivo de plano (Add Drawing File) y seleccione su DXF
- Asegúrese de que las unidades que ingrese en Units para el Drawing File (Archivo de plano) coincidan con las unidades del plano DXF.
- Determine las líneas (Lines) para Extract Data (Extraer datos)
- Seleccione la ubicación para almacenar el archivo de tarea de MAGNET (Location to store MAGNET Job File)
- Seleccione Create MAGNET Job (Crear tarea de MAGNET)
- El servicio web de Topcon convertirá los datos.
- Seleccione Download MAGNET Job (Descargar tarea de MAGNET)
.
.
.
.
.
.
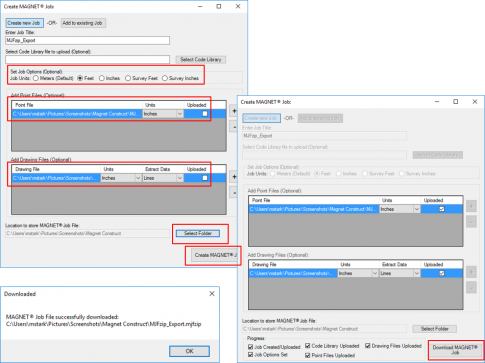
Transferencia de puntos a MAGNET Construct
Opción 1
- Envíe por correo electrónico el archivo MJFZIP al responsable de campo.
Opción 2
- Cargue el archivo MJFZIP a MAGNET Enterprise
- Use la aplicación web.
- O bien, use la cinta de Topcon de AutoCAD y cargue el archivo al proyecto correspondiente.
.
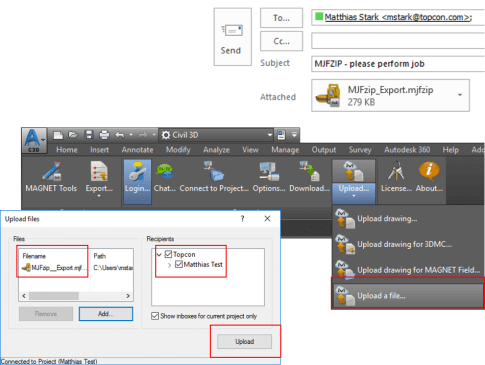
Importación de puntos en MAGNET Construct
Opción 1
- Abra el correo electrónico desde su dispositivo móvil.
- Mantenga presionado el icono del archivo MJFZIP hasta que aparezcan otras opciones.
- Seleccione Copy to MAGNET Construct (Copiar a MAGNET Construct)
- MAGNET Construct abrirá y actualizará el archivo de la tarea automáticamente.
- Seleccione Yes (Sí) para conservar una copia.
- Seleccione OK (Aceptar)
- Seleccione el botón HOME (Inicio) para mostrar la pantalla del mapa
.
.
.
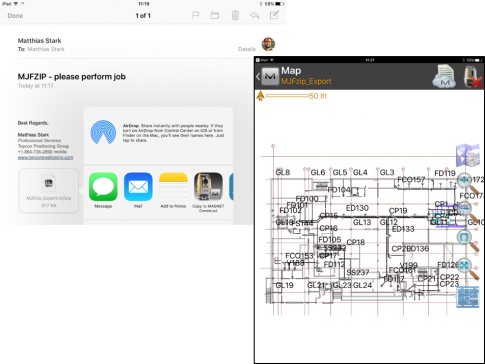
Opción 2
- Abra MAGNET Construct desde el dispositivo móvil.
- Vaya a Cloud and Exchange (Nube e intercambio)
- Vaya a Setup Connection (Configurar conexión)
- Inicie sesión (Login) en MAGNET Enterprise
- Vaya a Connect to Project (Conectarse a un proyecto)
- Seleccione el proyecto
.
.
.
.
correspondiente.
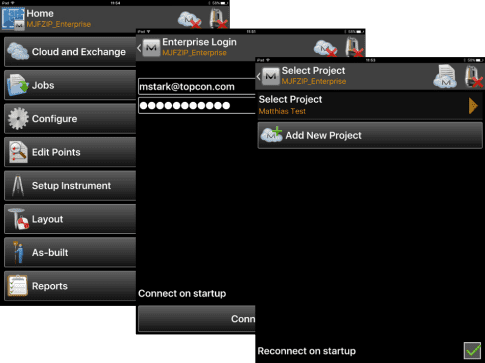
Opción 2
- Seleccione el archivo MJFZIP
- Seleccione Download (Descargar)
- Seleccione Yes para abrir el archivo MJFZIP.
- Seleccione Yes para conservar una copia.
- Seleccione OK
- Seleccione el botón HOME para mostrar la pantalla del mapa
.
.
.
.