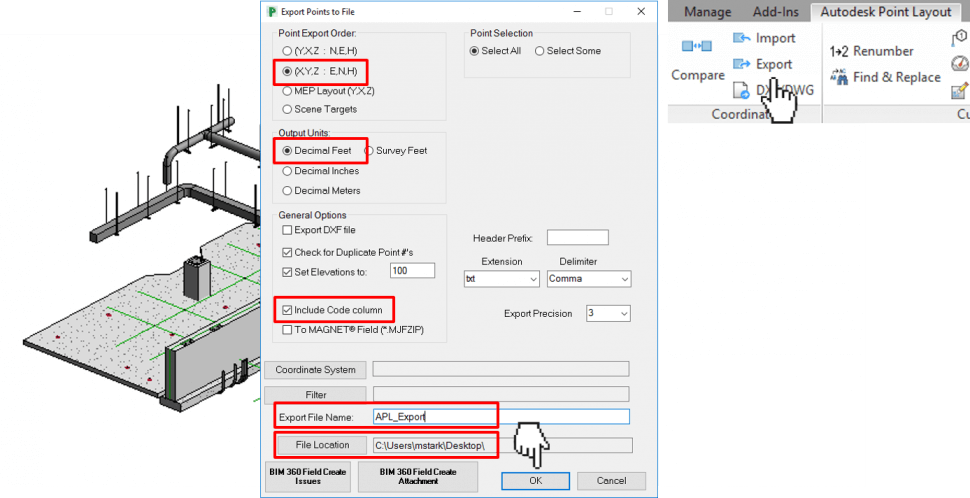Creación de códigos de campo
- Cree sus códigos de campo en MAGNET Field
- Asegúrese de tener todos los códigos conforme a sus necesidades en el modelo de Autodesk Point Layout
- Exporte sus códigos como biblioteca de códigos Topcon XML (*.xml)
.
.
.
Nota:
use las directrices que figuran en "MAGNET Field: Creación de una biblioteca de códigos de campo“
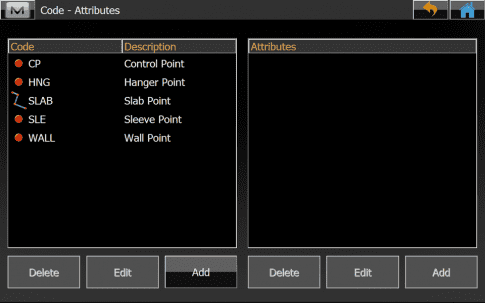
Importación de códigos en Autodesk Point Layout
- Cree sus puntos en base a entidades CAD/BIM usando el complemento Autodesk Point Layout en AutoCAD, Navisworks o Revit
- En este ejemplo, tenemos:
- Puntos de control
- Puntos de suspensión
- Puntos de losa
- Puntos de muro
- Puntos de funda
.
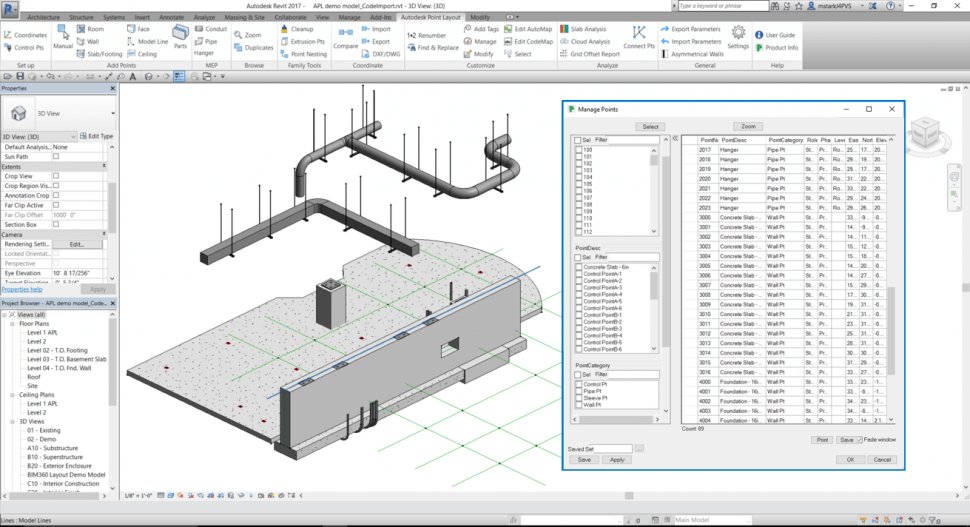
- Seleccione Edit CodeMap (Editar mapa de código) en el grupo Customize (Personalizar).
- Seleccione Import from File (Importar de archivo) en la ventana Code Mapping (Asignación de códigos).
- Busque la biblioteca de códigos Topcon XML (*.xml)
- Seleccione Open (Abrir)
que exportó.
.
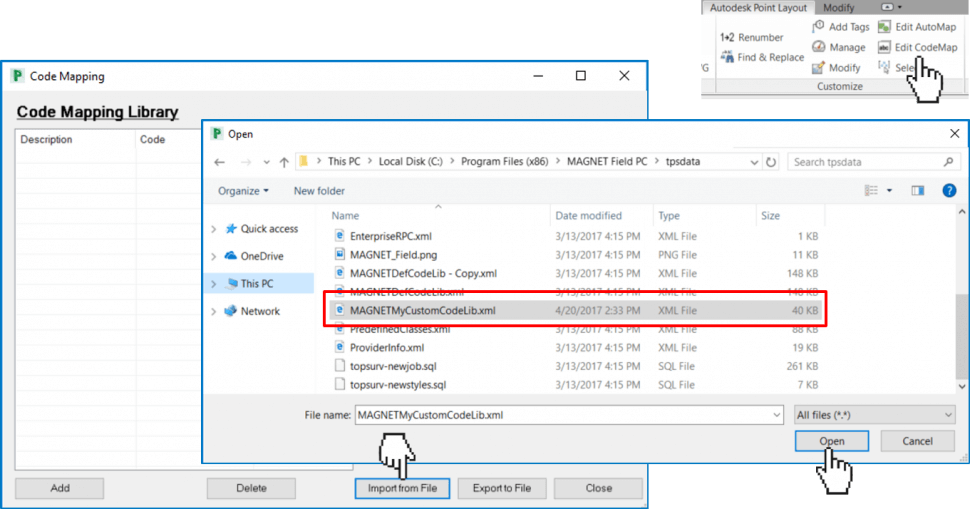
- Seleccione Add (Añadir) en la ventana Code Mapping.
- Seleccione la elipsis para abrir una ventana de selección con todos los puntos de APL disponibles en el modelo.
- Use la opción Filter & Select All/None (Filtrar y Seleccionar todos/ninguno) para seleccionar una porción específica de puntos (por ejemplo, solo puntos de control)
- Seleccione OK (Aceptar)
.
.
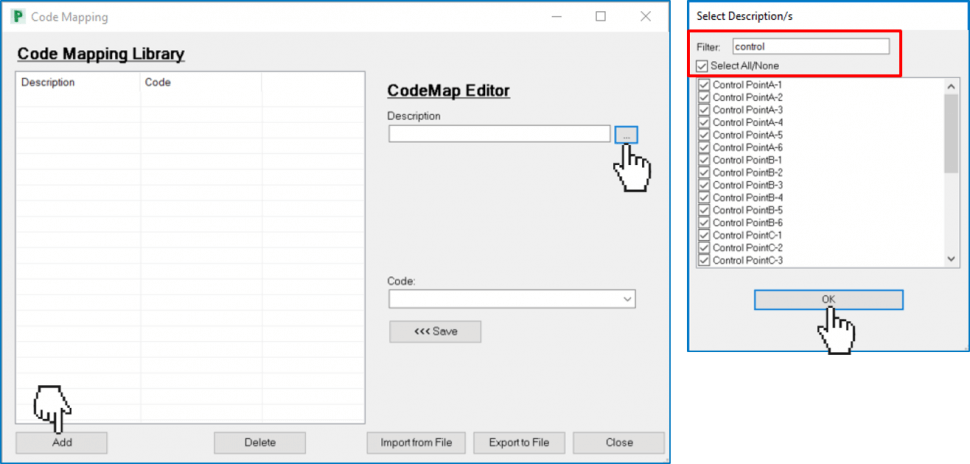
- Seleccione el código de MAGNET que coincida en la lista desplegable.
- Seleccione Save para completar con los códigos coincidentes la sección Code Mapping Library (Biblioteca de asignación de códigos)
.
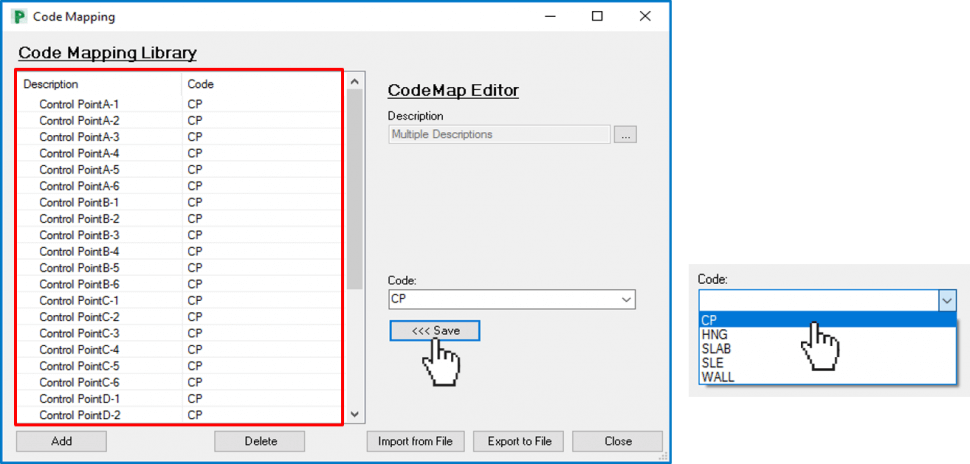
- Haga coincidir todas las descripciones de puntos de APL con los códigos de MAGNET y seleccione Save para guardarlos en Code Mapping Library
- Seleccione Close (Cerrar)
.
.
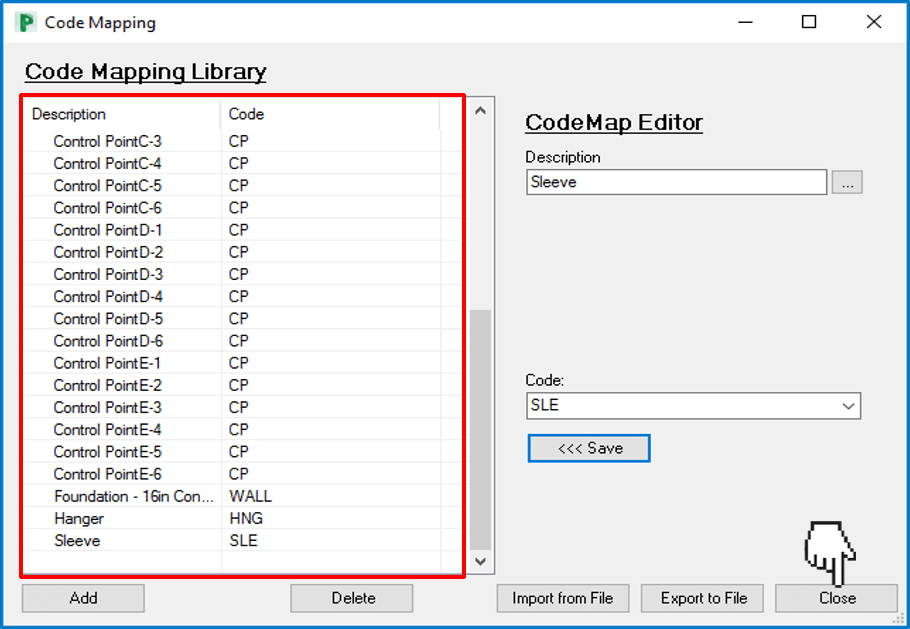
Exportación de puntos de Autodesk Point Layout
- Seleccione DXF/DWG en la pestaña Coordinate (Coordenadas).
- Seleccione la vista {3D}.
- Seleccione DWG/DXF (DWG)
- Seleccione su escala de salida (Output Scale) (pies).
- Seleccione su sistema de coordenadas (Coordinate System) si resulta necesario (coordenadas del proyecto).
- Indique una ruta de archivo (File Path) y un nombre (Name) para el DWG
.
.
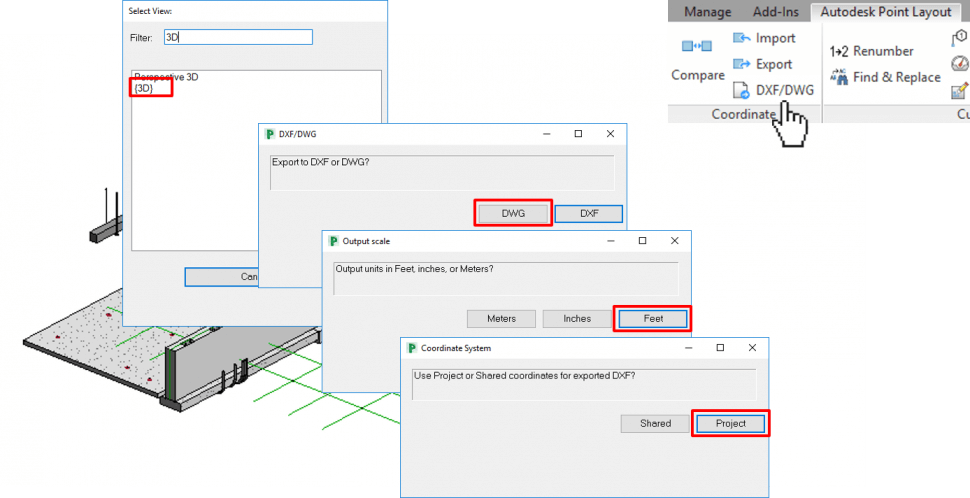
- Seleccione Export (Exportar) en el grupo Coordinate.
- Especifique su Point Export Order (Orden de exportación de puntos) (X,Y,Z).
- Especifique sus Output Units (Unidades de salida) (pies decimales).
- Marque Include Code column (Incluir columna de códigos)
- Defina un valor para Export File Name (Nombre de archivo de exportación) y un valor para File Location (Ubicación del archivo)
- Seleccione OK
.
.
.