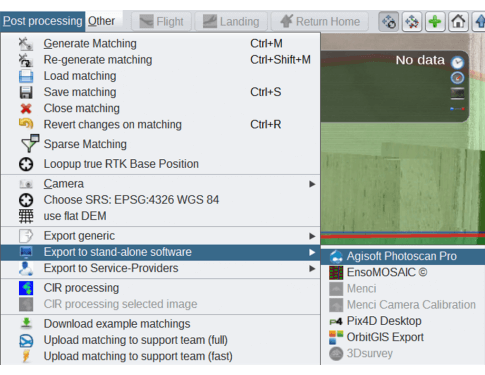Exportar una sola coincidencia a AgiSoft PhotoScan
- En el panel de Detail (Detalles), seleccione la coincidencia generada y expándala .
- Seleccione la opción RTK Base (Base RTK).
- Ingrese la posición de la base RTK conocida (es decir, medida en el terreno) en el sistema de coordenadas deseado.
- Ingrese la altura de la antena vertical hasta el ARP (punto de referencia de la antena) de la antena de GNSS.
- Seleccione la coincidencia y seleccione Post-Processing (Post-proceso) - Save Matching (Guardar coincidencia) para guardar los cambios.
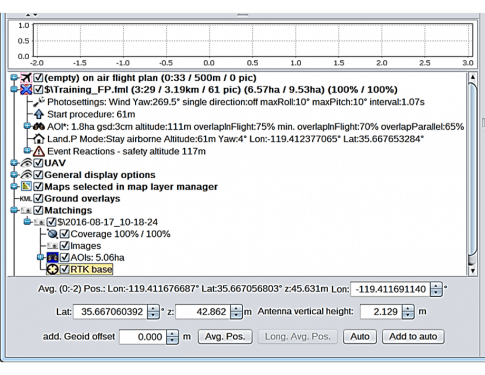
Exportar una sola coincidencia a AgiSoft PhotoScan
- Seleccione la coincidencia que se exportará en el panel de detalles.
- Seleccione Post-Processing (Post-proceso) - Export to standalone software (Exportar a software autónomo).
- Seleccione AgiSoft PhotoScan Pro.
- Ingrese el nombre del proyecto de AgiSoft PhotoScan.
- AgiSoft Photoscan se abrirá automáticamente con el archivo del proyecto abierto para comenzar el post-proceso.
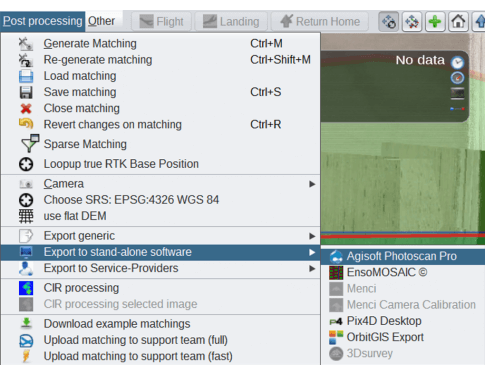
Exportar múltiples coincidencias a AgiSoft PhotoScan
- En el panel de detalles, seleccione la opción Multi Matching (Múltiples coincidencias) y expándala para mostrar todas las coincidencias cargadas actualmente.
- Expanda cada coincidencia y seleccione RTK Base.
- Ingrese la posición de la base RTK conocida (es decir, medida en el terreno) en el sistema de coordenadas deseado para que cada coincidencia se exporte.
- Ingrese la altura de la antena vertical hasta el ARP (punto de referencia de la antena) de la antena de GNSS para cada coincidencia que se exportará.
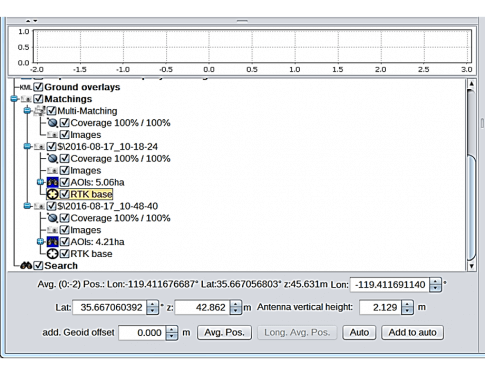
Exportar múltiples coincidencias a AgiSoft PhotoScan
- Seleccione cada coincidencia y seleccione Post-Processing – Save Matching para guardar los cambios. Repita este proceso para cada coincidencia que desee exportar.
- En el panel de detalles, verifique todas las coincidencias que se exportarán.
- En el panel de detalles, seleccione Multi-Matching (Múltiples coincidencias).
- Active y desactive la casilla de verificación de Multi-Matching. Confirme en la vista Map (Mapa) todas las coincidencias que se exportarán (resaltadas en verde). Una vez que haya terminado, marque la casilla de verificación Multi-Matching.
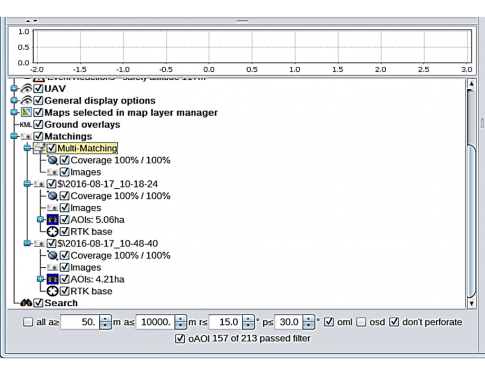
Exportar múltiples coincidencias a AgiSoft PhotoScan
- Seleccione Post-Processing – Export to standalone software.
- Seleccione AgiSoft PhotoScan Pro.
- Ingrese el nombre del proyecto de AgiSoft PhotoScan.
- AgiSoft Photoscan se abrirá automáticamente con el archivo del proyecto abierto para comenzar el post-proceso de todas las coincidencias exportadas.