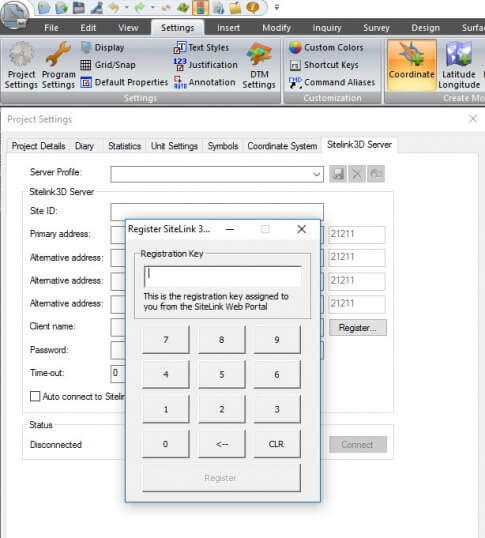Creación de claves de registro
- Menu (Menú) > Fleet Management (Gestión de flota) > Registration Keys (Claves de registro) > Create Sitelink3D Registration Key (Crear clave de registro de Sitelink3D).
- Introduzca el nombre y tipo de cliente.
- Tipos de clientes:
- 3D-Office: usado para 3D-Office o MAGNET Office.
- 3D-MC: usado para 3D-MC en GX-55, GX-75, GX-60 y GX-30.
- Pocket3D: usado para Pocket3D y HT-30.
- SL-100: usado para SL-100, MC-i3 y MC-i4.
- Al seleccionar 3D-MC o Pocket3D, debe seleccionar la máquina que se está registrando.
- La mejor práctica de nomenclatura para Client Name (Nombre de cliente) es nombrar a cada unidad que se registra con el tipo de unidad y la parte del número de serie. Esto ayuda a la gestión de equipos y la resolución de problemas. Vea los ejemplos a continuación:
- MC-i4 123-4567.
- GX-60 987-6543.
- Se debe crear una clave de registro para cada módem, caja de control y recopilador de datos que se utiliza en la configuración.
- Todas las claves de registro creadas y usadas se pueden ver en Menu (Menú) > Fleet Management (Administración de flotas) > Registration (Registro) Keys (Claves). Estos también se conocen como «código de un solo uso».
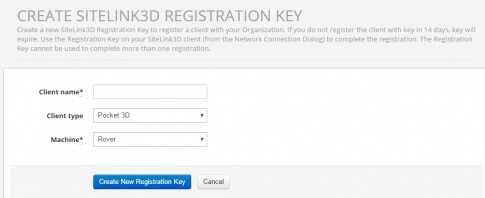
Configuración de los ajustes de Ethernet
- Debe configurar los ajustes del adaptador Ethernet en un GX-60 y un ordenador para conectarse a la interfaz web de SL-100, MC-i3 o MC-i4.
- Esto no es necesario para un GX-55. Esas configuraciones están preprogramadas.
- Para el GX-60/Windows XP:
- Start (Iniciar) > Settings (Configuración) > Control Panel (Panel de control) > Network Connection (Conexión de red) > Local Area Connection (Conexión de área local) > Properties (Propiedades) > Internet Protocol (TCP/IP) (Protocolo de Internet [TCP/IP]) > Properties (Propiedades).
- Para Windows 7 y versiones superiores:
- Start (Iniciar) > Control Panel (Panel de control) > Network and Sharing Center (Centro de redes y recursos compartidos) > Change Adapter Settings (Cambiar configuración del adaptador) > Clic derecho > Properties (Propiedades) > Internet Protocol Version 4 (TCP/IPv4) (Protocolo de Internet Versión 4 [TCP/IPv4]) > Properties (Propiedades).
- IP Address (Dirección IP): 192.168.0.10.
- Subnet Mask (Máscara de subred): 255.255.255.0.
- Default Gateway (Puerta de enlace predeterminada): 192.168.0.1
- Preferred DNS server (Servidor DNS preferido): 192.168.0.1
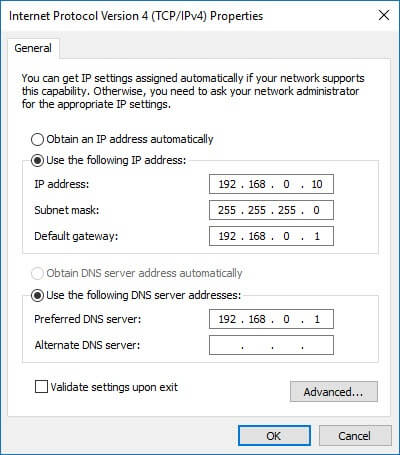
Registro de SL-100/MC-i3/MC-i4
- Use la interfaz web en un ordenador o GX-60 (con QTWeb) o use MCXConfig en un GX-55.
- Si usa un ordenador o GX-60, presione el explorador web y diríjase a la dirección 192.168.0.1.
- Username (Nombre de usuario): admin.
- Password (Contraseña): admin.
- La navegación del explorador web variará ligeramente según la unidad que se utilice.
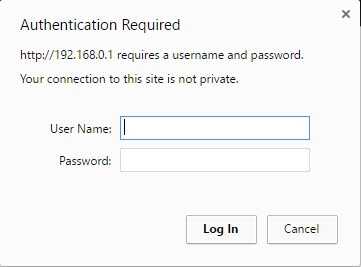
SL-100 con placa de SL-R3
- En la columna de la izquierda, haga clic en Network (Red) > OpenVPN.
- Controle que la opción OpenVPN esté activada.
- Introduzca el código de un solo uso.
- Pulse Save (Guardar)
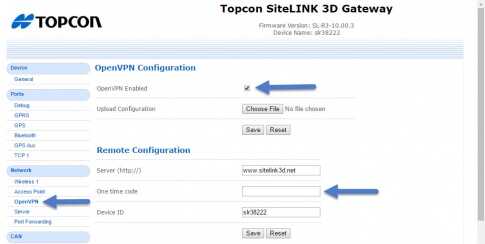
MC-i4 con placa de SL-R4
- En la columna de la izquierda, haga clic en Network (Red) > OpenVPN.
- Haga clic en la pestaña de Configuration (Configuración).
- Controle que la opción OpenVPN esté activada.
- Pulse Save (Guardar)
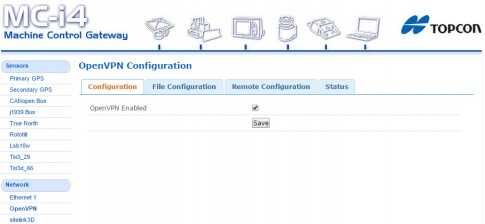
- Haga clic en la pestaña de Remote Configuration (Configuración remota).
- Introduzca el código de un solo uso.
- Pulse Submit (Enviar).
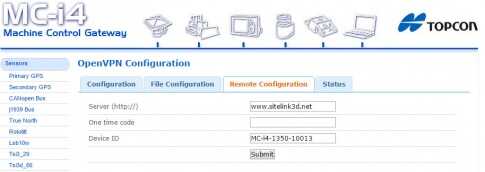
Registro de 3D-MC
- Diríjase a Tools (Herramientas) > Sitelink3D > Network Connection (Conexión de red).
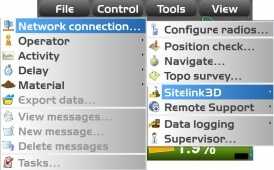
- Pulse Registration (Registro).
- Introduzca el código de un solo uso.
- Pulse OK (Aceptar).
- Pulse el icono de la llave.
- Introduzca el IP/Puerto del sitio.
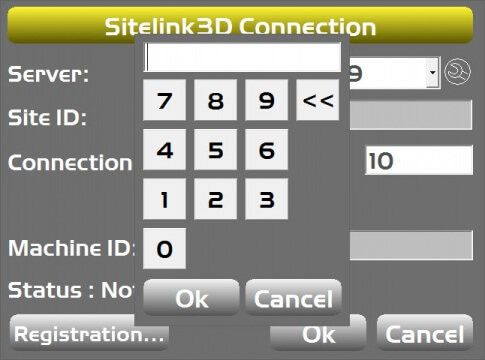
Registro de Pocket-3D
- Diríjase a Setup (Configuración) > Site-Link > Network Connection (Conexión de red).
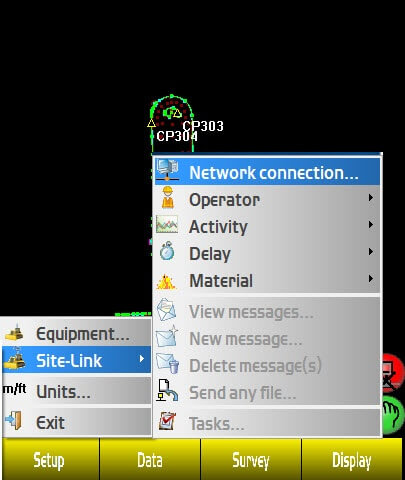
- Pulse Registration (Registro).
- Introduzca el código de un solo uso.
- Pulse OK (Aceptar).
- Pulse el icono de la llave.
- Introduzca el IP/Puerto del sitio.
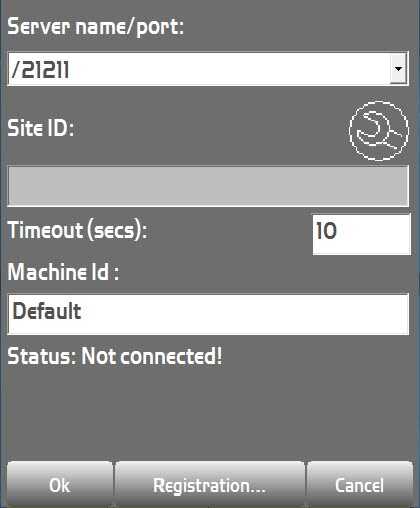
Registro de 3D-Office
- Debe tener OpenVPN instalado en su ordenador.
- OpenVPN siempre debe estar en Run As Adminstrator (Ejecutar como administrador).
- 3D-Office debe estar como Run As Adminstrator la vez que desee registrarlo.
- Diríjase a Project (Proyecto) > Options (Opciones).
- Seleccione la pestaña Sitelink3d Server (Servidor de Sitelink3d).
- Seleccione Registration (Registro) e ingrese el código de un solo uso.
- OpenVPN debería estar en ejecución en la barra de estado de Windows (cerca del reloj).
- Haga clic derecho en el icono y seleccione la cuenta que acaba de registrar y conéctese.
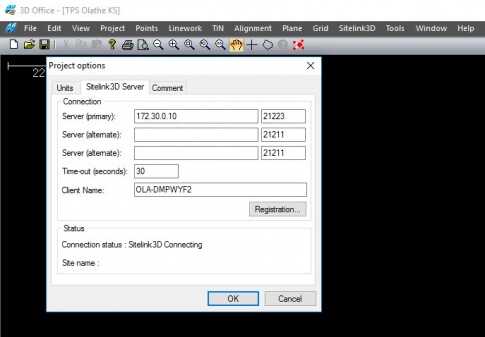
Registro de MAGNET Office
- Debe tener OpenVPN instalado en su ordenador.
- OpenVPN siempre debe estar en Run As Adminstrator (Ejecutar como administrador).
- MAGNET Office debe estar como Run As Adminstrator la vez que desee registrarlo.
- Diríjase a Settings (Configuración) > Project Settings (Configuración del proyecto).
- Seleccione la pestaña de Sitelink 3D Server (Servidor de Sitelink 3D).
- Seleccione Register (Registrar) e ingrese el código de un solo uso.
- OpenVPN debería estar en ejecución en la barra de estado de Windows (cerca del reloj).
- Haga clic derecho en el icono y seleccione la cuenta que acaba de registrar y conectar.