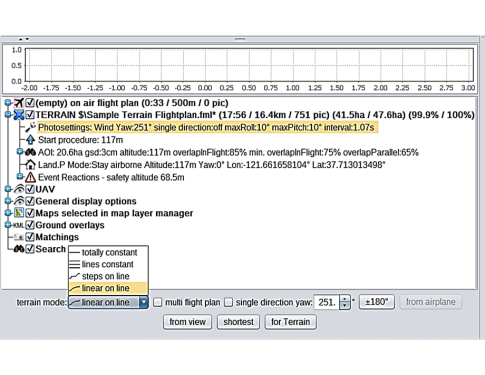Crear una sesión de MAVinci Desktop
- Abra MAVinci Desktop en el ordenador. En la pantalla de bienvenida, en la lista Sessions (Sesiones), seleccione New (Nuevo).
- Seleccione el botón New Folder (Nueva carpeta) e ingrese el nombre de la sesión. Una vez que haya terminado, seleccione Ok (Aceptar).
- Seleccione Ok (Aceptar) nuevamente para volver a la lista Sessions (Sesiones) en la pantalla de bienvenida.
- Seleccione la sesión recientemente creada de la lista de sesiones y seleccione Start without connection to UAV (Comenzar sin conexión a UAV). Aparecerá la vista de mapa.
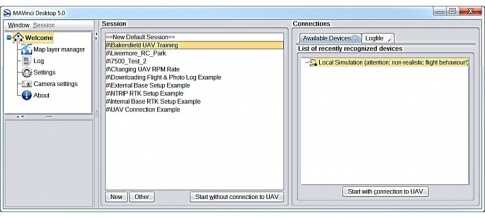
Crear un plan de vuelo de polígono
- En la vista de mapa, amplíe la AOI que capturará con el UAS.
- Tenga en cuenta que se necesita una conexión a Internet para almacenar en la memoria caché los mapas de fondo en la vista de mapa.
- Una forma eficiente de hacer zum en la AOI es cargar un archivo KML/KMZ de Google Earth previamente creado del área del proyecto que contendrá su ubicación.
- Para cargar un archivo KML/KMZ en MAVinci Desktop:
- En la vista de mapa, seleccione Other (Otro) - Load KML/SHP from File (Cargar KML/SHP desde archivo).
- Navegue hasta la ubicación del archivo KML/KMZ en el ordenador del usuario.
- Seleccione Open (Abrir).
- La vista del mapa se enfocará en el área ubicada en el archivo KML/KMZ automáticamente.
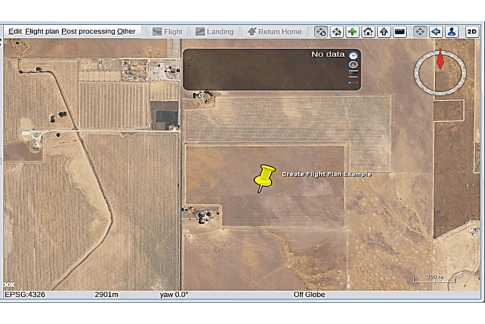
Crear un plan de vuelo de polígono
- Seleccione Flight Plan (Plan de vuelo) - New Flight Plan (Nuevo plan de vuelo) - Polygon (Polígono).
- En la vista de mapa, haga clic con el botón izquierdo para crear las esquinas de la AOI que se capturará con el UAS.
- Una vez terminado, seleccione Edit (Editar) - Recalculate Flight Plan (Recalcular plan de vuelo) para crear el plan de vuelo.
- El área que debe cubrir la AOI creada se muestra en la vista de mapa en hectáreas o acres.
- Tenga en cuenta que el cálculo del plan de vuelo tendrá un valor predeterminado de guiñada (rumbo) de 0 grados (Norte).
- Ajuste la ubicación de la posición de inicio (círculo de seguridad) según sea necesario.
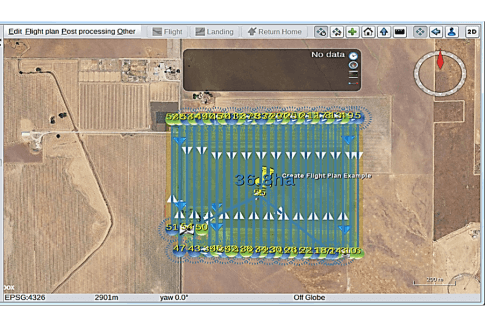
Crear un plan de vuelo de polígono
- Las métricas del plan de vuelo se mostrarán en el panel de Detail (Detalles) en el lado inferior izquierdo de la pantalla, incluido lo siguiente:
- Tiempo estimado de vuelo (en minutos): sin viento.
- Cantidad estimada de imágenes que se capturarán.
- Área total estimada que cubrirá el plan de vuelo.
- Distancia total estimada que se cubrirá.
- En el panel de detalles, el plan de vuelo calculado se llamará Unnamed file (Archivo sin nombre). Para guardar el plan de vuelo en el ordenador del usuario:
- Resalte el plan de vuelo en el panel de detalles.
- Seleccione Flight Plan (Plan de vuelo) - Save flight plan As (Guardar plan de vuelo como).
- Ingrese un nombre para el plan de vuelo y seleccione Save (Guardar).
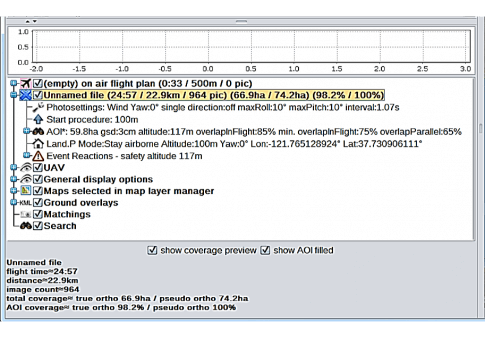
Ajuste de la configuración de GSD/altitud
- La resolución (tamaño de píxel) de las imágenes capturadas para un plan de vuelo en particular se puede ajustar al modificar la GSD.
- La modificación de la GSD también ajusta automáticamente la altitud de vuelo del UAV.
- Para ajustar la distancia de muestreo del suelo (GSD) de las imágenes recolectadas y la altitud de vuelo:
- En el panel de detalles, para un plan de vuelo calculado, seleccione AOI.
- Ajuste la configuración de la GSD según corresponda (el valor predeterminado es 3 cm). Presione Enter. La altitud de vuelo que se indique en AOI se actualizará de conformidad con la configuración de GSD.
- Confirme que la altitud de vuelo calculada por MAVinci Desktop no supere las restricciones de altitud donde se volará el vehículo aéreo no tripulado (UAV). Si es así, ajuste la GSD.
- Las métricas del plan de vuelo también se ajustarán automáticamente según la GSD establecida.
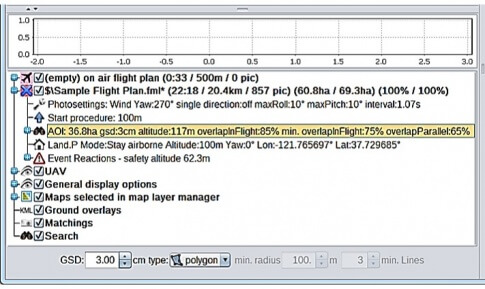
Ajuste del plan de vuelo para la dirección del viento
- Para reducir los efectos de los vientos cruzados sobre el UAV durante el vuelo, la mayoría de los planes de vuelo deberán compensar la dirección del viento antes del vuelo.
- Para ajustar el plan de vuelo para la dirección del viento:
- En el panel de detalles, para un plan de vuelo calculado, seleccione Photosettings (Configuración de fotografías).
- Ajuste el ángulo de guiñada respectivamente (el valor predeterminado es 0 grados) hasta que las líneas de vuelo en el plan de vuelo se correspondan con la dirección actual del viento.
- La orientación del plan de vuelo en la vista de mapa y las métricas del plan de vuelo se ajustarán automáticamente de acuerdo con el ángulo de guiñada ingresado.
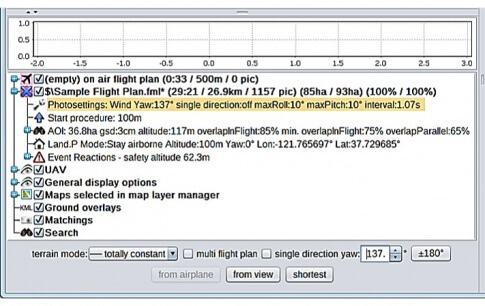
Ajuste del plan de vuelo para el tiempo más corto
- Si no hay vientos presentes alrededor de la AOI antes del vuelo, entonces el ángulo de guiñada (rumbo) del plan de vuelo puede ajustarse para el tiempo de vuelo más corto.
- Para ajustar el plan de vuelo para el tiempo de vuelo más corto:
- En el panel de detalles, para un plan de vuelo calculado, seleccione Photosettings (Configuración de fotografías).
- Seleccione Shortest (Más corto).
- La orientación del plan de vuelo en la vista de mapa y las métricas del plan de vuelo se ajustarán automáticamente para el tiempo de vuelo más corto.
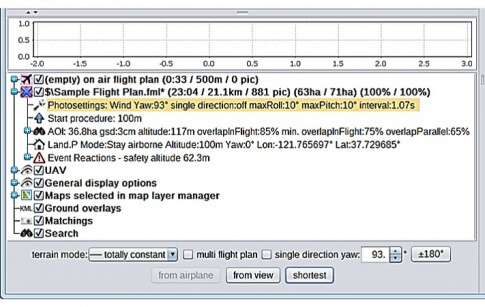
Ajuste del plan de vuelo para una sola dirección
- Para reducir los efectos de vientos de cola fuertes en la aeronave durante el vuelo, el plan de vuelo se puede ajustar para capturar imágenes en una sola dirección.
- Para ajustar el plan de vuelo para captura de una sola dirección:
- En el panel de detalles, para un plan de vuelo calculado, seleccione Photosettings (Configuración de fotografías).
- Marque la casilla single direction (única dirección).
- Todas las líneas de vuelo se duplicarán para garantizar una superposición de imágenes adecuada. El tiempo de vuelo aumentará notablemente.
- Las métricas del plan de vuelo se ajustarán automáticamente para la captura en una sola dirección.
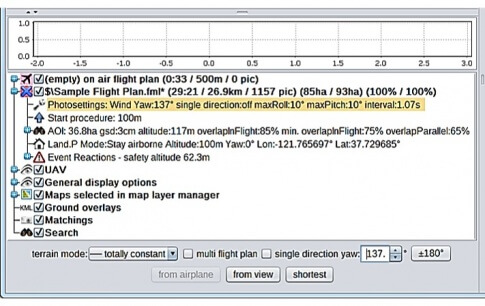
Crear un plan de vuelo en terreno
- No siempre se recomienda volar a una altitud de vuelo constante; depende del terreno de la AOI.
- En estos tipos de entornos donde la elevación AGL en el área varía mucho, la GSD establecida variará si vuela a una altitud de vuelo consistente.
- Además, en este tipo de áreas con grandes diferencias de elevación AGL:
- La superposición de imágenes puede ser insuficiente en algunas partes del conjunto de datos para un procesamiento de datos adecuado.
- Existe un mayor riesgo de colisión con montañas, árboles u otros elementos cuando se vuela a una altitud constante de vuelo.
- MAVinci Desktop permite al usuario calcular un plan de vuelo para seguir el terreno y preservar la distancia de muestreo del suelo (GSD) establecida cuando el UAV vuele en áreas que contienen grandes diferencias de elevación sobre el nivel del suelo (AGL).
- Al calcular un plan de vuelo determinado, el software determinará automáticamente si se puede utilizar un plan de vuelo en terreno.
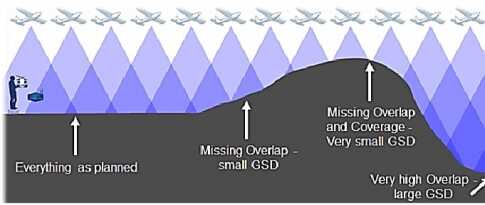
Crear un plan de vuelo en terreno
- Seleccione Flight Plan (Plan de vuelo) - New Flight Plan (Nuevo plan de vuelo) - Polygon (Polígono).
- En la vista de mapa, haga clic con el botón izquierdo para crear las esquinas de la AOI que se capturará con el UAS.
- Una vez terminado, seleccione Edit (Editar) - Recalculate Flight Plan (Recalcular plan de vuelo).
- Si aparece un mensaje de advertencia similar a la imagen al calcular el plan de vuelo, se puede usar un plan de vuelo en terreno.
- Seleccione Yes (Sí).
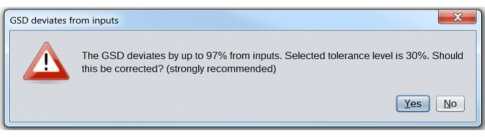
Crear un plan de vuelo en terreno
- Para ajustar el plan de vuelo de modo que siga el terreno:
- En el panel de detalles, para un plan de vuelo calculado, seleccione Photosettings (Configuración de fotografías).
- Seleccione for Terrain (para Terreno).
- La orientación del plan de vuelo en la vista de mapa y las métricas del plan de vuelo se ajustarán automáticamente para tener en cuenta el terreno de la AOI.
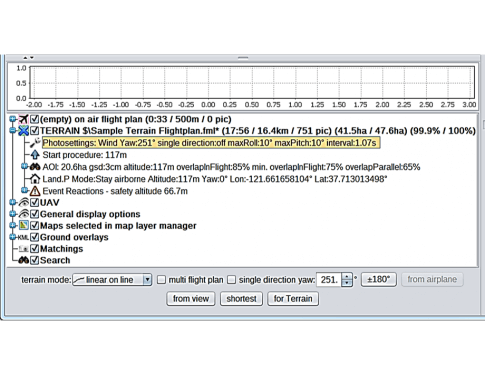
Configuración del plan de vuelo en modo terreno
- Al crear un plan de vuelo en terreno, el usuario tiene algunas opciones que se pueden configurar sobre cómo las líneas de vuelo seguirán el terreno.
- Estas opciones se configuran a través del menú desplegable del modo de terreno bajo la configuración de fotografías para un determinado plan de vuelo calculado.
- Terrain Mode (Modo de terreno) - Totally Constant (Totalmente constante):
- Las líneas de vuelo no están adaptadas para el terreno. Todas las líneas de vuelo se volarán a una altitud de vuelo constante.
- No se recomienda su uso si MAVinci Desktop determina que un plan de vuelo en terreno se puede utilizar al calcular un plan de vuelo.
- Terrain Mode (Modo terreno) - Lines Constant (Valor constante de líneas):
- Cada línea de vuelo tendrá su propia altitud de vuelo.
- La altitud de vuelo para cada línea de vuelo es constante.
- Es importante verificar la variación en el terreno para cada línea de vuelo (grandes discrepancias pueden crear una GSD inconsistente). MAVinci verificará esto y advertirá al usuario cuando transmita el plan de vuelo.
- Terrain Mode (Modo terreno) - Steps on Line (Pasos en línea):
- Se añaden puntos de ruta adicionales a lo largo de la línea de vuelo de modo que la altitud del vuelo se adapte al terreno de forma más fina.
- La altitud de vuelo objetivo se cambia de un punto de ruta a otro. El UAV vuela horizontalmente hasta el próximo ascenso o descenso en el siguiente punto de ruta
- Terrain Mode (Modo de terreno) - Linear on Line (Lineal en línea):
- No disponible para el usuario que ejecuta el firmware v4.x.
- Modo de terreno predeterminado cuando se utiliza el firmware v5.x.
- Se añaden puntos de ruta adicionales a lo largo de la línea de vuelo de modo que la altitud del vuelo se adapte al terreno de forma más fina.
- El UAV asciende o desciende uniformemente entre los puntos de ruta en la línea de vuelo, lo que produce una adaptación suave de las líneas de vuelo al terreno.