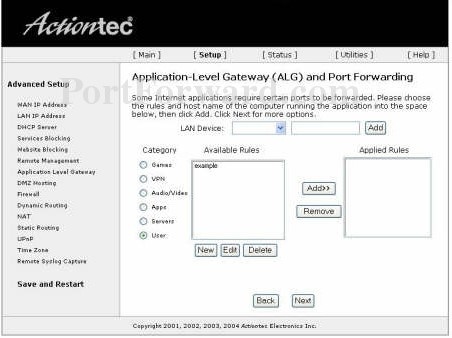Reenvío de puertos en Actiontec
Si bien los enrutadores Actiontec normalmente son fáciles de configurar, el reenvío de puertos es más complicado que con otros enrutadores; requiere de más pasos para realizarlo. Esto puede ser frustrante. Los proveedores de servicios de Internet como CenturyLink, Verizon y Frontier a menudo usan un enrutador Actiontec con una interfaz de usuario personalizada.
Los enrutadores Actiontec incluyen un firewall sumamente personalizable que ayuda a proteger su red de accesos no deseados desde Internet. Como este firewall bloquea las conexiones entrantes, es posible que necesite abrir un puerto a través del firewall para ciertas aplicaciones. Este proceso de apertura de puerto con frecuencia se denomina reenvío de puerto, ya que reenvía un puerto de Internet a la red de su hogar.
El proceso básico para abrir un puerto es el siguiente:
- Configure una dirección IP estática en su ordenador o dispositivo al que desee reenviar un puerto.
- Inicie sesión en su enrutador Actiontec .
- Navegue hasta la sección de reenvío de puertos.
- Haga clic en el enlace Setup/Configuration (Configuración).
- Haga clic en el enlace Advanced Setup (Configuración avanzada).
- Haga clic en el botón Begin Advanced Setup (Comenzar configuración avanzada).
- Haga clic en el enlace Application Level Gateway (Puerta de enlace de nivel de aplicación).
- Haga clic en el botón de opción User (Usuario).
- Haga clic en el botón New (Nuevo).
- Cree una entrada de reenvío de puertos
Estos pasos pueden parecer difíciles. ¡No lo son! Este sencillo manual de procedimientos lo guiará durante el proceso.
En la configuración de cualquier red host, es importante saber cuál puede ser la subred de la LAN privada. En general, se mantiene el esquema predeterminado, pero puede darse que se modifique. Esto puede o no incluir la subred o el nombre de usuario y la contraseña de administrador predeterminados. Si se modificó la cuenta de administrador, es importante definirla antes de obtener acceso al enrutador. Durante esta presentación, supondremos que se usarán la subred y las cuentas de administrador predeterminadas.
Para determinar la subred de la red, conecte el ordenador al enrutador y abra el símbolo del sistema. Ahí escriba el comando ipconfig /all y presione Enter (Intro). En el resultado, aparecerá la dirección IPv4 asignada al ordenador, la máscara de subred y la dirección de la puerta de enlace. La dirección de la puerta de enlace es la IP para el enrutador y se usará para conectarse y editar las reglas de firewall del enrutador.
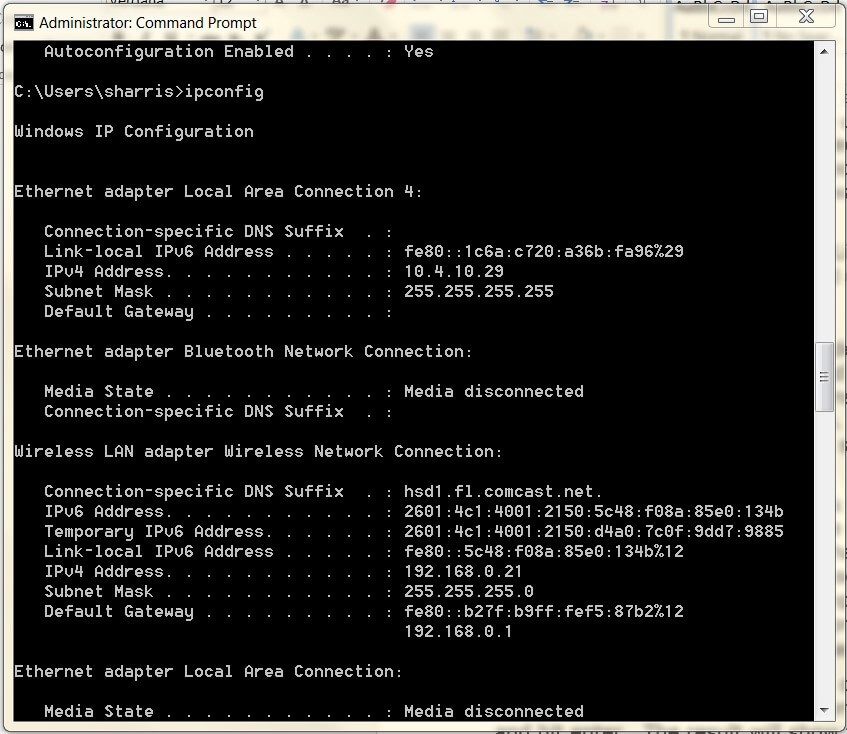
Paso 1
Es importante configurar una dirección IP estática en la estación de referencia de GNSS a la que reenviará un puerto. Esto garantiza que sus puertos permanezcan abiertos incluso después de que se reinicie. Para encontrar una IP vacante dentro de la subred, use el comando Ping desde el símbolo del sistema.
Aquí seleccionamos 192.168.0.200 aleatoriamente, sin obtener respuestas, lo que significa que no hay ningún dispositivo en esta subred con esta dirección. Usted es libre de usarla para configurar el receptor GNSS. En el caso de Netgear, la subred predeterminada es 192.168.0.1. Esta es la subred que aparece en la respuesta del comando ipconfig .
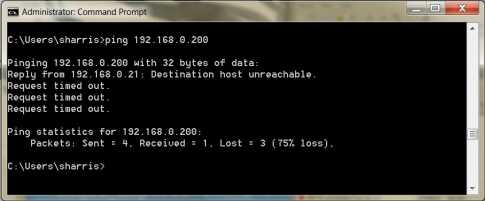
Paso 2
Es momento de iniciar sesión en el enrutador Actiontec a través de lo que se denomina interfaz web. En realidad, no importa qué explorador utilice, proceda y abra su explorador favorito.
En el explorador web, busque la barra de direcciones. Suele aparecer en la parte superior de la página como muestra la imagen.
En la captura de pantalla debería ver una barra de direcciones, borre la dirección que ve actualmente en la barra de direcciones y reemplácela con la dirección IP del enrutador. La dirección IP predeterminada del enrutador Actiontec es la siguiente: 192.168.0.1
Nota: La dirección IP predeterminada de un enrutador también se denomina comúnmente la puerta de enlace predeterminada del ordenador.
Luego de ingresar la dirección IP de su enrutador, simplemente presione la tecla Enter. Si todo se realizó correctamente, se abrirá un cuadro donde deberá introducir su nombre de usuario y contraseña.
- El nombre de usuario predeterminado de un enrutador Actiontec es: NOLOGIN.
- La contraseña predeterminada de un enrutador Actiontec es: NOLOGIN
.
Introduzca el nombre de usuario y la contraseña, y luego haga clic en el botón Login para iniciar sesión en el enrutador Actiontec.

Paso 3
Ahora necesitamos encontrar la sección de reenvío de puertos del enrutador. Puede hacerlo desde la primera página del enrutador:
Haga clic en el enlace Setup / Configuration (Configuración) .
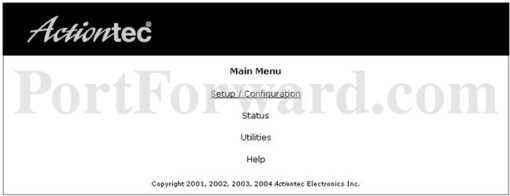
Haga clic en el enlace Advanced Setup (Configuración avanzada) próximo a la izquierda de la página.
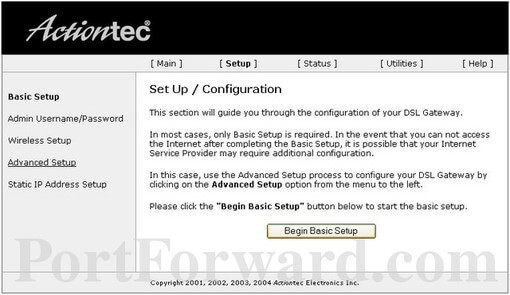
Haga clic en el botón Begin Advanced Setup (Comenzar configuración avanzada) .
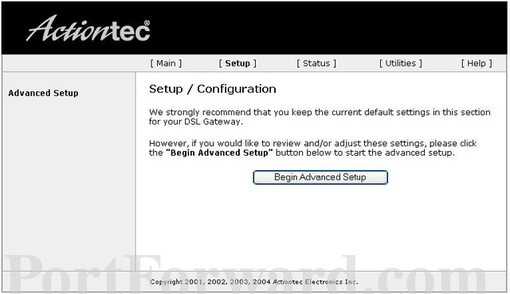
Haga clic en el enlace Application Level Gateway (Puerta de enlace de nivel de aplicación) próximo a la izquierda de la página.
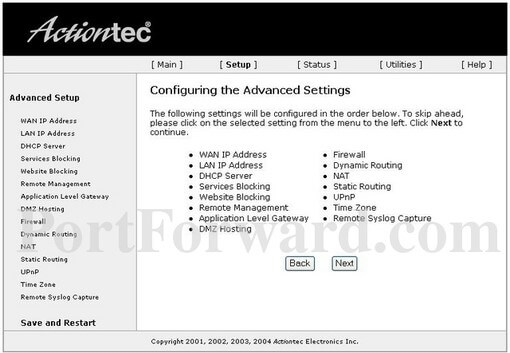
Active el botón de radio User (Usuario) .
Haga clic en el botón New (Nuevo) .
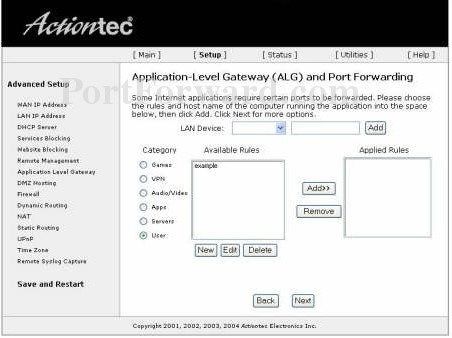
Ahora estamos preparados para introducir información en el enrutador.
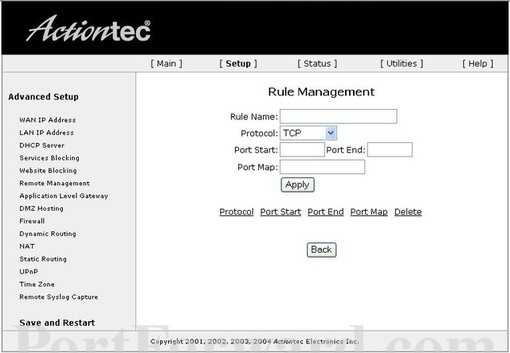
Paso 4
Como el puerto TCP predeterminado de la mayoría de los receptores de estaciones de referencia Topcon es 8002, ese es el que reenviaremos. Sin embargo, puede haber ocasiones en que 8002 no esté disponible. Si eso sucede, tendrá que cambiar el puerto predeterminado del receptor Topcon por el puerto que pueda usar.
Tenga en cuenta que necesitamos 2 elementos:
- Puerto TCP (8002)
- Dirección IP interna de los receptores (192.168.0.200)
- Para que TopNET se conecte y transmita datos de GNSS por completo, necesitaremos el reenvío de puertos tanto en TCP como en UDP
Ya que Actiontec permite un solo protocolo por declaración de reenvío de puerto, tendremos que agregar una regla de reenvío de puerto para cada uno, TCP y UDP. Para fines de simplicidad, al otorgarle un nombre común a la regla de reenvío de puertos, añada el tipo de protocolo a cada opción:
- Topcon TCP
- Topcon UDP
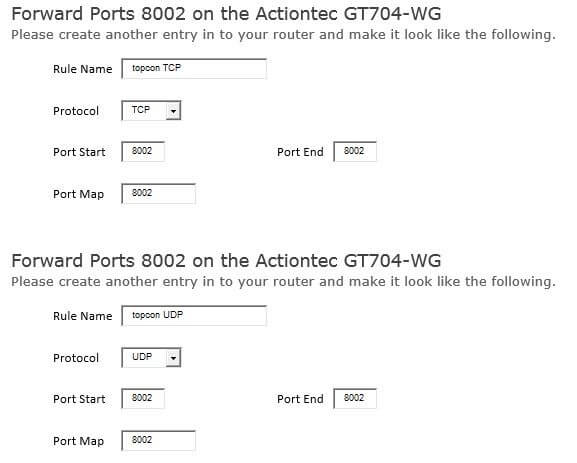
Use el cuadro LAN Device (Dispositivo LAN) para elegir el dispositivo al cual reenviarle puertos. Ese cuadro presenta una lista con los nombres de los dispositivos visibles en la red.
Seleccione las aplicaciones que acaba de crear en la lista Available Rules (Reglas disponibles) y luego haga clic en el botón Add (Añadir)>> para moverlos al cuadro Applied Rule (Regla aplicada) .
Al finalizar, haga clic en Save and Restart (Guardar y reiniciar) próximo a la izquierda de la pantalla para guardar los cambios.