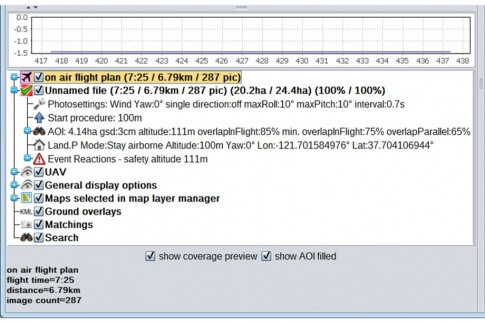Connexion au connecteur WLAN
- Retirez le connecteur WLAN de la valise de transport.
- Branchez le câble de batterie LiPo et l'antenne sans fil au connecteur WLAN.
- Pour mettre sous tension le connecteur WLAN, connectez une batterie LiPo chargée au câble de la batterie LiPo. Vérifiez que le voyant d'alimentation s'allume.
- Au bout de 30 à 60 secondes, le voyant d'état du connecteur WLAN doit se mettre à clignoter rapidement.

Connexion au connecteur WLAN (suite)
- Sur l'ordinateur de l'utilisateur, recherchez les réseaux sans fil disponibles. Connectez-vous au connecteur MAVinci.
- Saisissez le mot de passe réseau mavinconnector.
- Ouvrez MAVinci Desktop. Créez/ouvrez une session.
- Dans le volet Session, en haut à gauche de l'écran, sélectionnez l'option Unconnected (Déconnecté).
- Sous l'onglet Available Devices (Périphériques disponibles), vérifiez que le connecteur MAVinci s'affiche.
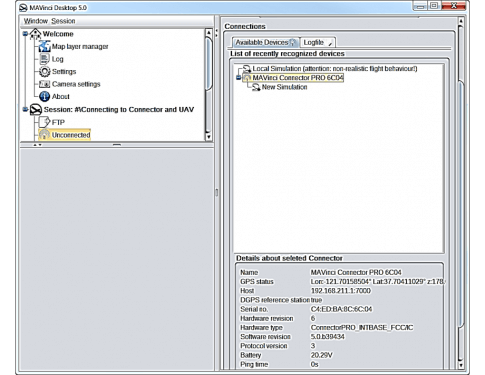
Connexion au drone
- Retirez le fuselage du drone de la valise de transport.
- Retirez la housse en plastique et la bande de verrouillage de sécurité du moteur du fuselage.
- Faites tourner légèrement le moteur du drone de manière à ce que la voilure du cockpit ne soit pas obstruée par les hélices.
- Retirez la verrière du cockpit du fuselage.
- Placez une batterie LiPo chargée dans le cockpit et fixez-la à l'aide de la sangle située dans le cockpit.
- Connectez le câble de batterie LiPo au connecteur correspondant dans le cockpit du drone.
- Replacez la verrière du cockpit et la bande de verrouillage de sécurité du moteur.
-
Au bout de 30 à 60 secondes, vérifiez que le drone s'est initialisé en consultant l'écran d'affichage de bord, qui indique :
- L'état de la batterie du drone
- L'état du satellite GNSS
-
Les messages d'état du drone, notamment :
- « Waiting for GPS Time » (Attente de l'heure GPS)
- « Send Flightplan » (Envoyer le plan de vol)

Connexion au drone (suite)
- Dans la session MAVinci Desktop, dans le volet Session, sélectionnez l'option Unconnected .
- Sous l'onglet Available Devices, confirmez que le connecteur Sirius PRO s'affiche.
- Sélectionnez Sirius PRO dans l'onglet Available Devices.
- Sélectionnez Connect UAV to this session (Connecter le drone à cette session).
- Veuillez noter que la connexion au connecteur WLAN doit être établie avant que l'utilisateur ne puisse se connecter au drone.
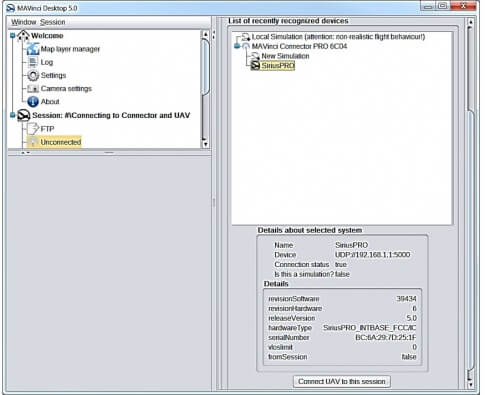
Connexion au drone (suite)
-
Vérifiez que les informations d'état du drone sont mises à jour en temps réel sur la vue Map, y compris :
- État de la batterie du drone et du connecteur
- État du satellite GNSS
- Altitude actuelle
- État de la boussole
- Éventuels messages d'erreur ou d'avertissement
- Vérifiez que le graphe de l'altimètre situé sous le volet Session est mis à jour en temps réel (nécessite une solution de positionnement GNSS).
- Vérifiez que l'option Unconnected du volet Session affiche maintenant Plane : SiriusPRO.
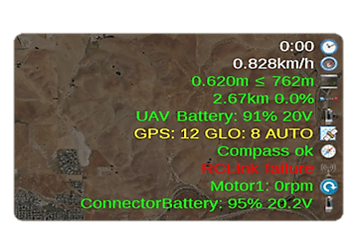
Mise à jour du microprogramme du drone/connecteur
- Ouvrez MAVinci Desktop. Créez/ouvrez une session.
- Connectez-vous au connecteur WLAN et au drone.
- Pour le connecteur WLAN, sélectionnez Other – Update firmware – Online Connector update (Autre - Mettre à jour le microprogramme - Mise à jour en ligne du connecteur).
- Si une mise à jour du microprogramme est disponible, suivez les instructions à l'écran afin de l'appliquer.
- La mise à jour du microprogramme demande quelques minutes. À l'issue de la mise à jour, le voyant d'état du connecteur WLAN se remet à clignoter rapidement.
- Pour le drone, sélectionnez Other – Update firmware – Online airplane update (Autre - Mettre à jour le microprogramme - Mise à jour en ligne de l'avion)
- Si une mise à jour du microprogramme du drone est disponible, suivez les instructions à l'écran afin de l'appliquer.
- La mise à jour du microprogramme demande quelques minutes. Lorsqu'elle est terminée, confirmez l'initialisation du drone via l'affichage de bord.
- Reconnectez-vous au drone dans MAVinci Desktop.
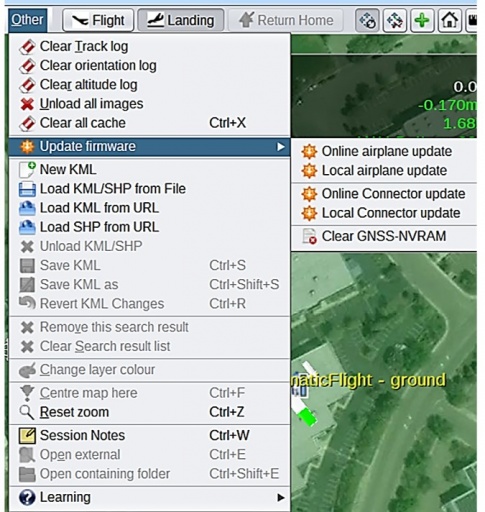
Configuration RTK de la base interne
- Connectez une antenne GNSS externe au port d'antenne GNSS du connecteur WLAN.
- Placez le drone et le connecteur WLAN dans un environnement GNSS dégagé.
- Ouvrez MAVinci Desktop. Créez/ouvrez une session.
- Connectez-vous au connecteur WLAN et au drone dans MAVinci Desktop.
- Patientez environ 10 à 15 minutes jusqu'à ce que le connecteur WLAN et le drone suivent les satellites GNSS.
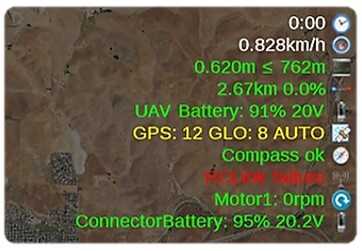
Configuration RTK de la base interne (suite)
- Dans le volet Session, sélectionnez Internal Base Station.
- Sélectionnez le type d'antenne de la station de base connectée au connecteur WLAN dans le menu déroulant.
- Sélectionnez l'intervalle d'enregistrement des données brutes dans le menu déroulant.
- Sélectionnez Start Internal Base Station.
- Veuillez noter que la station de base interne démarre automatiquement lorsqu'elle est placée sur une position précédemment utilisée.
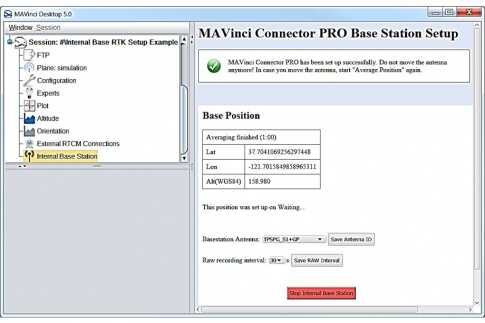
Configuration RTK de la base interne (suite)
- Revenez à la vue Map.
- Vérifiez dans les informations d'état du drone que ce dernier détecte une solution RTK Fixed.
- Connectez une antenne GNSS externe au port d'antenne GNSS du connecteur WLAN.
- Placez le drone et le connecteur WLAN dans un environnement GNSS dégagé.
- Ouvrez MAVinci Desktop. Créez/ouvrez une session.
- Connectez-vous au connecteur WLAN et au drone dans MAVinci Desktop.
- Patientez environ 10 à 15 minutes jusqu'à ce que le connecteur WLAN et le drone suivent les satellites GNSS.
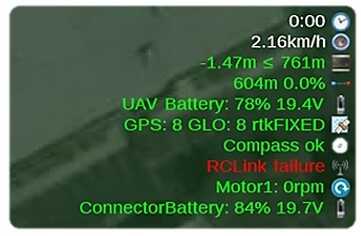
Transmission d'un plan de vol
- Créez un nouveau plan de vol (polygone de base, relief, etc.) à proximité de l'emplacement actuel du drone et du connecteur WLAN sur la vue Map.
- Sélectionnez Edit – Recalculate Flight Plan.
- Ne divisez pas le plan de vol si vous y êtes invité et confirmez les éventuels messages d'avertissement qui s'affichent.
- Sélectionnez Flight Plan – Transmit Flight Plan to plane.
- Sélectionnez OK dans la fenêtre Check Wing Connection qui s'affiche.
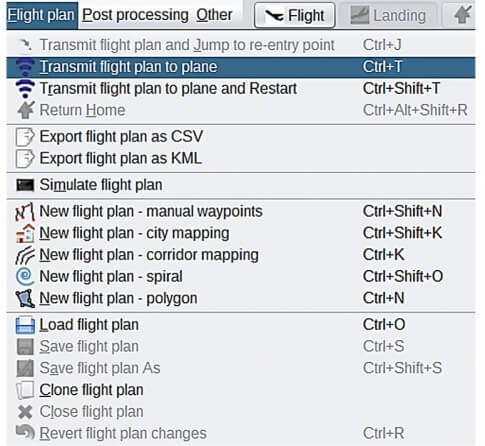
Transmission d'un plan de vol (suite)
- Vérifiez que le plan de vol a été transmis au drone en contrôlant les points suivants :
- Dans le volet Detail, confirmez que les métriques du plan de vol créé sont identiques à celles du plan de vol en cours de vol.
- Les lignes de vol du plan de vol en cours de vol s'affichent en rose sur la vue Map.