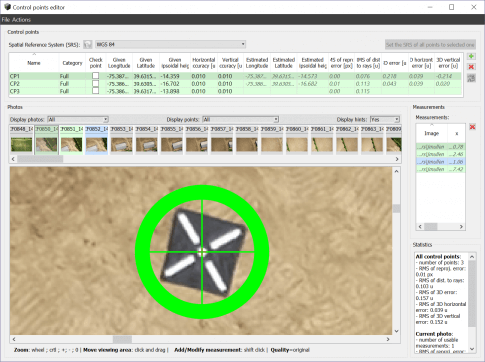Correspondance GCP - Falcon 8/8+/SIRIUS BASIC
- Après avoir effectué l'ensemble du traitement AT initial d'un projet et afin d'améliorer la précision absolue des données, il convient de procéder à la correspondance des points de contrôle au sol (GCP).
- Sélectionnez le bloc photo (ou le bloc fusionné) traité par AT à gauche de l'écran puis sélectionnez l'onglet Surveys.
- Sélectionnez Edit Control Points (Modifier les points de contrôle) pour ouvrir l'écran de l'éditeur de points de contrôle.
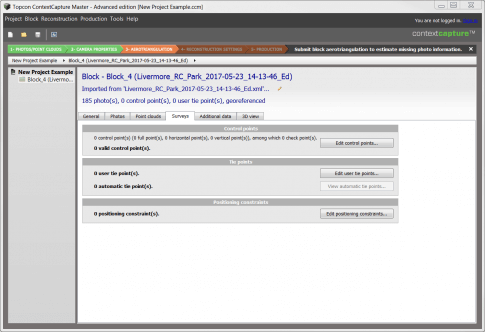
- Sur l'écran Control Points Editor, sélectionnez le système de référence spatiale des points de contrôle à utiliser dans le menu déroulant.
-
Pour ajouter des points de contrôle, utilisez l'une des deux options suivantes :
- Ajoutez des points de contrôle en cliquant sur le + vert situé à droite puis saisissez leurs coordonnées manuellement.
-
Importez les coordonnées d'un fichier *.txt ou *.csv en cliquant sur File – Import.
- Lors de l'importation à partir d'un fichier *.txt ou *.csv, le fichier doit être délimité par des espaces et respecter le format Ordonnée, Abscisse, Altitude (ou Longitude, Latitude, Hauteur)
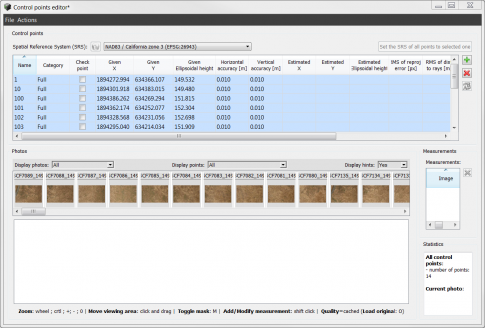
- Sélectionnez un point de contrôle dans la liste des GCP créés/importés puis sélectionnez une image correspondante contenant la cible GCP.
- Appuyez sur Maj + clic gauche pour mesurer les coordonnées de la cible GCP sur l'image.
-
Répétez cette opération au minimum sur 3 photos pour une cible GCP donnée, pour 3 cibles GCP au minimum.
- Pour toutes les cibles GCP destinées à être utilisées comme points de contrôle et non à des fins de transformation, cochez la case Check Point (Point de contrôle) d'un GCP donné.
- Lorsque vous avez terminé, sélectionnez File - Save puis quittez l'écran de l'éditeur de points de contrôle.
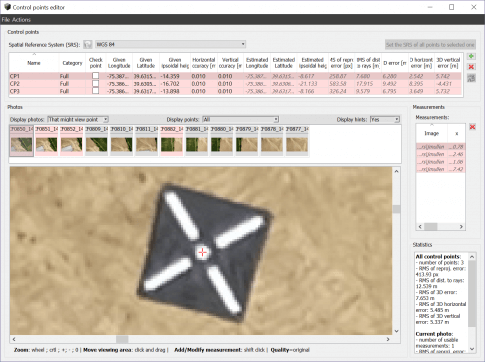
- Après avoir effectué la correspondance des GCP d'un jeu de données, le traitement AT doit être exécuté à nouveau afin d'appliquer les modifications.
- Sur le bloc GCP correspondant, sélectionnez l'onglet General puis sélectionnez Submit Aerotriangulation (Envoyer l'aérotriangulation).
- Dans l'écran Output Block Name (Nom du bloc de sortie), saisissez le nom du nouveau bloc à créer si nécessaire puis sélectionnez Next.
-
Sur l'écran Positioning/Georeferencing (Positionnement/géoréférencement), cliquez sur le bouton radio suivant :
- Utiliser les points de contrôle pour l'ajustement - le bloc est ajusté avec précision sur les points de contrôle (paramètre conseillé avec des points de contrôle précis).
- Une fois que vous avez terminé, sélectionnez Next.
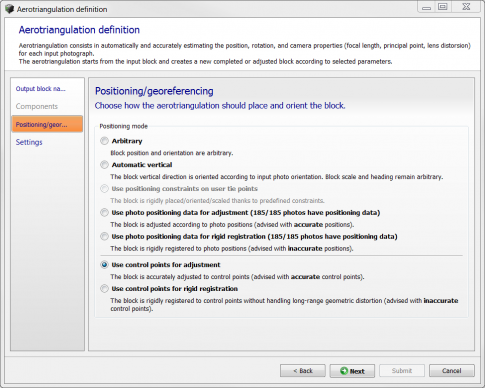
-
Dans l'écran Settings, conservez la valeur par défaut de tous les paramètres hormis les suivants :
- Position : Régler
- Rotation : Régler
- Tangential Distortion (Distorsion tangentielle) : Régler
- Lorsque vous avez terminé, sélectionnez Submit (Envoyer) pour procéder au traitement AT.
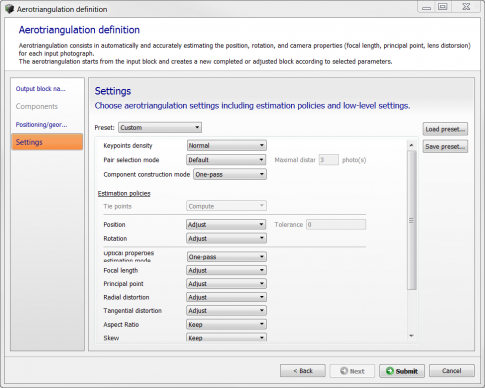
- Une fois le traitement AT terminé, il est possible de consulter la précision horizontale/verticale ainsi que les valeurs RMS de la correspondance GCP.
- Sélectionnez le bloc photo traité par AT et rapproché des GCP à gauche de l'écran puis sélectionnez l'onglet Surveys.
- Sélectionnez Edit Control Points pour ouvrir l'écran de l'éditeur de points de contrôle afin de consulter les métriques de la correspondance GCP.
- Lorsque vous avez terminé, fermez l'écran de l'éditeur de points de contrôle.