UAS-Vorbereitung – Einrichten der externen RTK-Basis
- Stellen Sie den GNSS-Empfänger und das UAV mit freier Himmelssicht und gutem GNSS-Empfang auf.
- Starten Sie MAVinci Desktop. Erstellen/öffnen Sie eine Sitzung.
- Schalten Sie den GNSS-Empfänger ein.
- Stellen Sie nach dem Einschalten von WLAN-Connector und UAV in MAVinci Desktop die Verbindung zwischen den beiden her.
- Warten Sie, bis GNSS-Empfänger und UAV etwa 10 bis 15 Minuten lang die GNSS-Satelliten verfolgt haben.
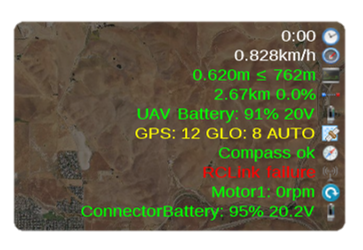
- Verbinden Sie den externen GNSS-Empfänger über Bluetooth oder ein serielles Kabel mit dem PC.
- Ermitteln Sie den COM-Anschluss für die serielle Verbindung.
- Laden und installieren Sie die aktuelle TRU-Version von Topcon TotalCare.
- Starten Sie TRU (Topcon Receiver Utility).
- Klicken Sie auf „Gerät / Anwendungsart / Empfängerverwaltung“. Klicken Sie auf „Gerät / Verbinden“.
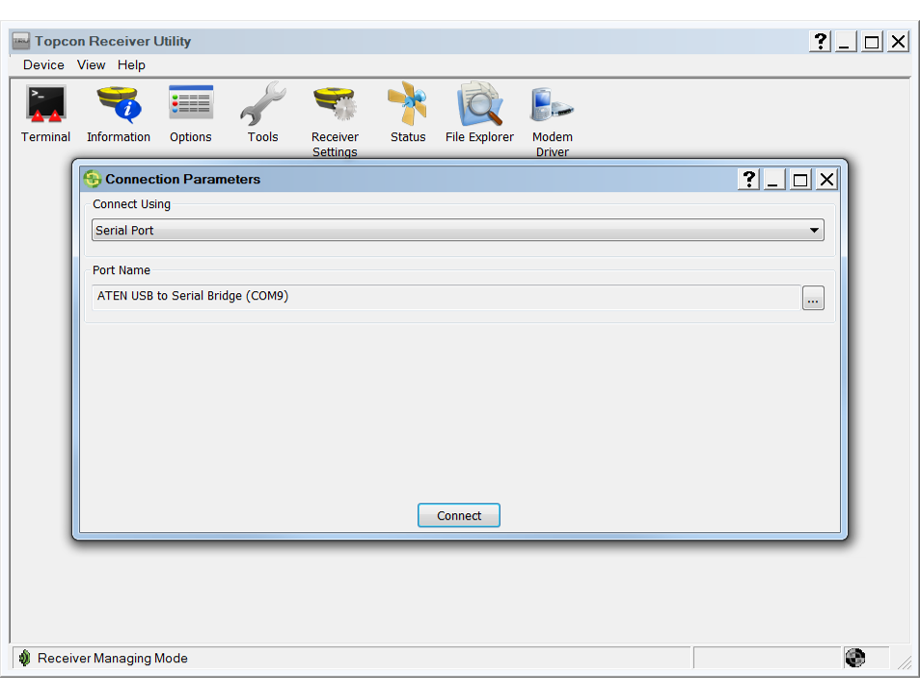
- Im Fenster „Verbindungseinstellungen“:
- Klicken Sie für eine serielle Verbindung auf „Konfiguration“ und legen Sie den COM-Anschluss des PCs fest, mit dem der Empfänger verbunden ist.
- Klicken Sie für eine Bluetooth-Verbindung auf "Konfiguration“ und wählen Sie einen bereits verwendeten Empfänger aus oder fügen Sie einen neuen Empfänger hinzu.
- Derselbe Anschluss kann nicht zur Konfiguration und zur Ausgabe der RTK-Korrekturen benutzt werden.
- Klicken Sie abschließend auf „Verbinden“, um die Verbindung (seriell oder Bluetooth) herzustellen.
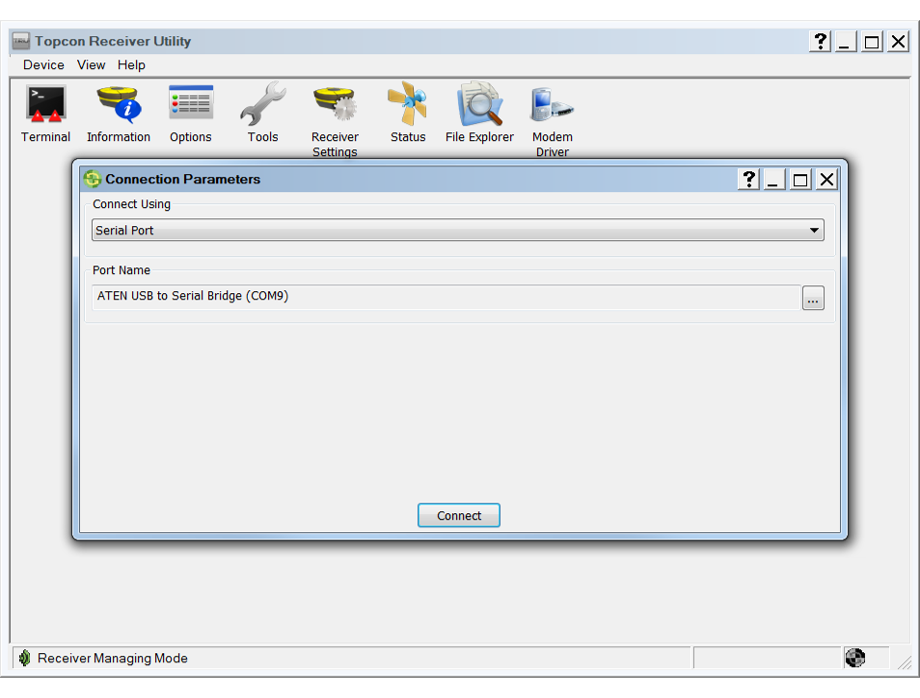
- Klicken Sie nach der Verbindungsherstellung auf „Einstellung / Empfang Positionierung“.
- Klicken Sie auf die Registerkarte „Basis“.
- Legen Sie den Antennentyp fest.
- Wählen Sie als „Antennen-Referenzpunkt“ die Option „Koordinaten Basisstation“ aus.
- Klicken Sie auf „Konfiguration“ und dann auf „Vom Empfänger abrufen“.
- Mitteln Sie die Empfängerposition 60 Sekunden lang und klicken Sie auf „OK“.
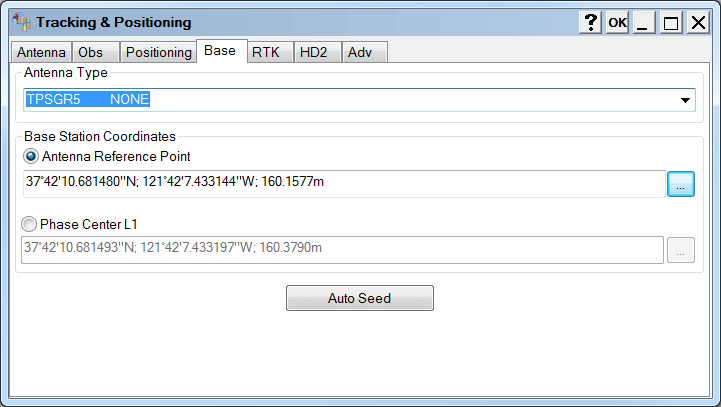
- Klicken Sie nach dem Konfigurieren von Antennentyp und Position auf „OK“.
- Klicken Sie auf „Anschlüsse“.
- Klicken Sie doppelt auf dem seriellen Anschluss des Empfängers, auf dem die RTK-Korrekturen eingehen.
- Klicken Sie im Fenster „Einstellungen serieller Anschluss“ auf die Registerkarte „Seriell“. Prüfen Sie folgende Punkte:
- Baudrate – 115200
- Byte-Größe – 8
- Stop-Bits – 1
- Parität – Keine
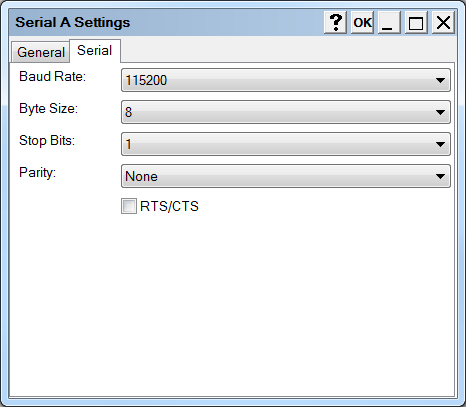
- Klicken Sie im Fenster „Einstellungen serieller Anschluss“ auf die Registerkarte „Allgemein“.
- Wählen Sie als Ausgabeart die Option „RTK RTCM 3.1 (3.x)“ aus.
- Legen Sie das Intervall (in Sekunden) für die RTK-Korrekturdatenausgabe fest.
- Tragen Sie für serielle Verbindungen einen Wert von 1 Sekunde ein.
- Tragen Sie für Bluetooth-Verbindungen einen Wert von 0,5 Sekunden ein.
- Klicken Sie auf die Schaltfläche „Nachrichten“.
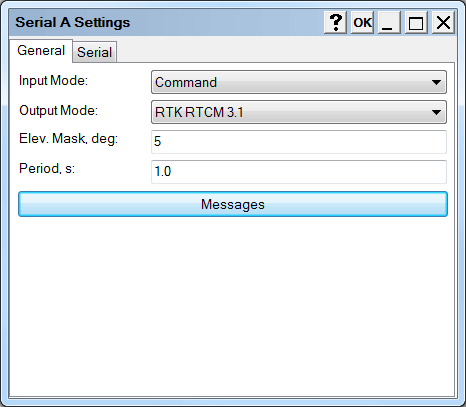
- Stellen Sie sicher, dass die folgenden RTCM-3.1-Nachrichten für MAVinci Desktop aktiv sind:
- 1004, 1005, 1006, 1007, 1008, 1012
- Um neue Nachrichten zur Ausgabe hinzuzufügen, klicken Sie im Kontextmenü (Rechtsklick) des Fensters „Nachrichten“ auf „Neue Nachrichten“.
- Erweitern Sie die RTCM-3-Liste. Doppelklicken Sie auf alle benötigten Nachrichtentypen. Klicken Sie abschließend auf „OK“.
- Prüfen Sie, ob nun alle benötigten Nachrichten für den Empfänger aktiv sind. Klicken Sie abschließend auf „OK“.
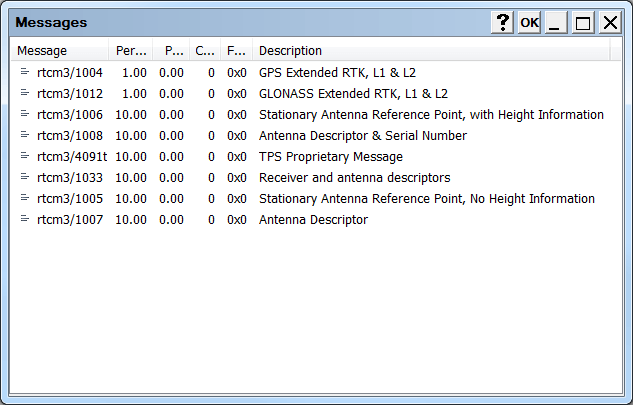
- Klicken Sie zum Speichern der Einstellungen auf dem Empfänger im Fenster „Einstellungen serieller Anschluss“ auf "OK“.
- Verlassen Sie das Fenster „Empfänger-Anschlüsse“.
- Klicken Sie auf „Gerät / Trennen“.
- Schließen Sie TRU.
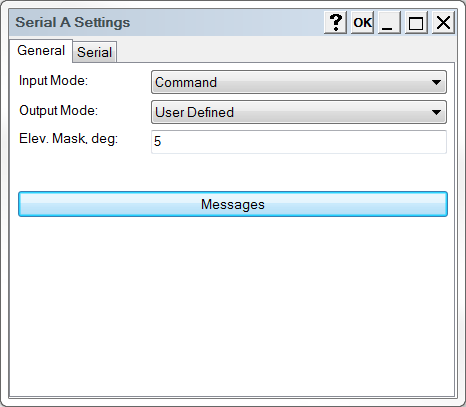
- Wählen Sie in MAVinci Desktop die Option „External RTCM Connections“ (Externe RTCM-Verbindungen) aus.
- Im Bereich „RTCM source connection“ (RTCM-Quellverbindung):
- Klicken Sie für eine serielle Verbindung auf die Registerkarte „RS232“.
- Klicken Sie für eine Bluetooth-Verbindung auf die Registerkarte „Bluetooth“.
- Prüfen Sie für eine serielle Verbindung die Anschlusseinstellungen und den COM-Anschluss, mit dem der Empfänger verbunden ist.
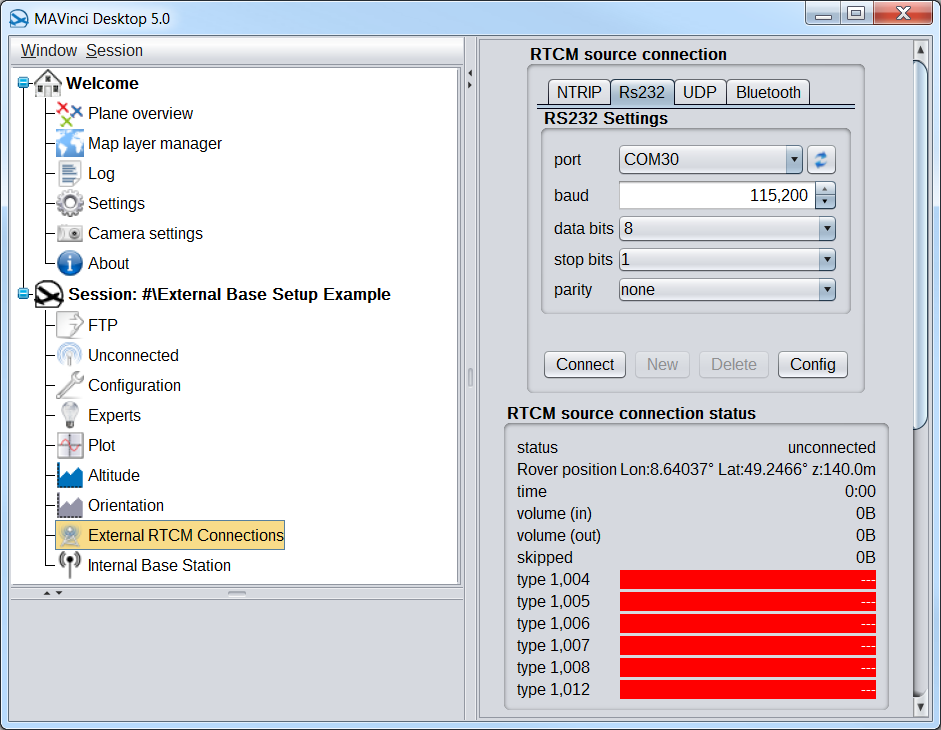
- Suchen Sie im Falle einer Bluetooth-Verbindung anhand der Schaltfläche „Aktualisieren“ nach dem Bluetooth-Gerätenamen des GNSS-Empfängers.
- Möglicherweise wird anstelle der Seriennummer des Empfängers dessen Bluetooth-Adresse angezeigt.
- Klicken Sie unabhängig von der Verbindungsmethode auf „Connect“ (Verbinden), um RTK-Korrekturen zu streamen.
- Prüfen Sie folgende Punkte:
- Der Empfängerstatus lautet verbunden.
- Die Anzahl übersprungener Bytes steigt nicht.
- Aller erforderlichen RTCM-Nachrichten werden empfangen und grün angezeigt.
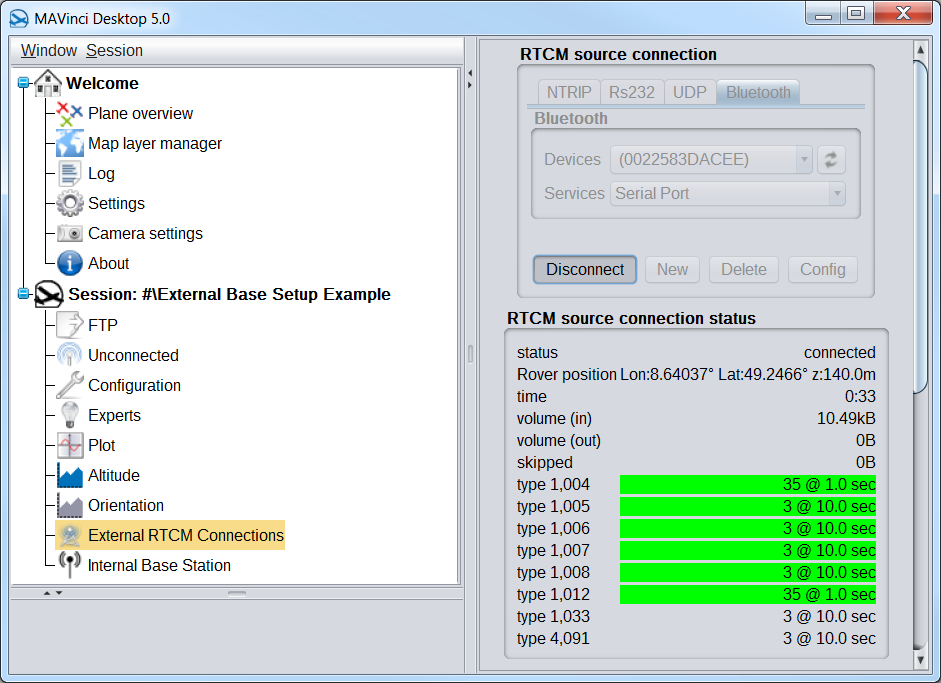
- Wechseln Sie zur Kartenansicht.
- Stellen Sie sicher, dass in den UAS-Statusinformationen eine RTK-Fixed-Lösung angezeigt wird.
