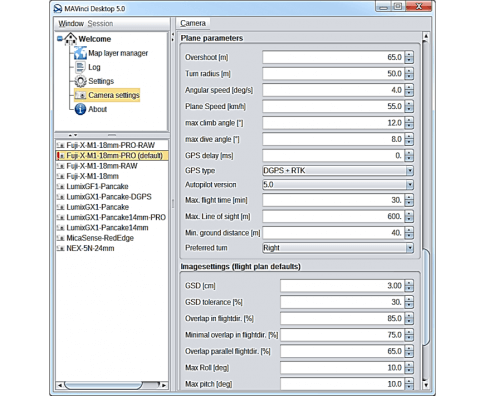Installation/Einrichtung
- Laden Sie die aktuelle Version von MAVinci Desktop von der Topcon-TotalCare-Website herunter und installieren Sie diese auf dem Nutzer-PC.
- Starten Sie MAVinci Desktop nach der Installation; ein Lizenzfenster wird angezeigt.
- Dieses Fenster erscheint nur, wenn MAVinci Desktop auf diesem PC noch nicht registriert wurde.
- Ist die Software bereits registriert, wird sie ohne Lizenzfenster geöffnet.
- Aktualisierungen für registrierte Versionen werden über einen Onlinemechanismus eingespielt.
- Klicken Sie auf Order New License (Neue Lizenz kaufen).
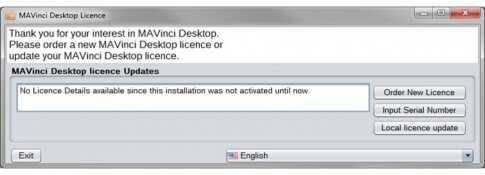
Installation/Einrichtung
- Geben Sie die erforderlichen Daten in den MAVinci-Lizenzmanager ein.
- Geben Sie ggf. die Prepaid-Seriennummer ein.
- Klicken Sie abschließend auf Send request to MAVinci (An MAVinci übertragen).
- Hinweis: Eine Internetverbindung wird benötigt.
- Sobald die Anfrage an MAVinci übermittelt wurde, können Sie auf „Exit“ (Beenden) klicken und MAVinci Desktop schließen.
- Sie erhalten eine E-Mail von MAVinci mit der Seriennummer für MAVinci Desktop.
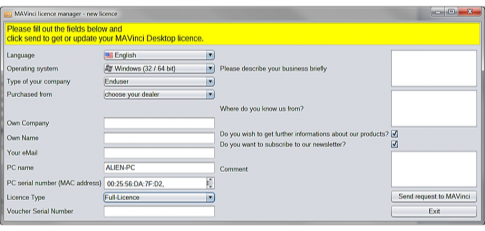
Installation/Einrichtung
- Sobald Sie die Seriennummer für MAVinci Desktop erhalten haben, können Sie MAVinci Desktop erneut starten.
- Klicken Sie auf Input Serial Number (Seriennummer eingeben).
- Geben Sie die Seriennummer aus der E-Mail ein.
- Klicken Sie auf OK.
- MAVinci Desktop wird geöffnet und der Begrüßungsdialog erscheint.
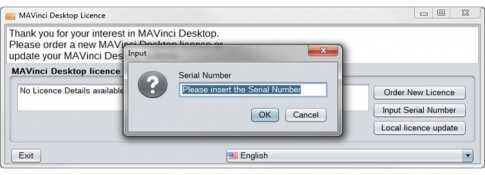
Softwareaktualisierungen
- Klicken Sie im Begrüßungsmenü auf About (Info).
- Klicken Sie unter MAVinci Desktop Update auf „Search for online update“ (Auf Online-Aktualisierungen überprüfen), um nach Softwareupdates zu suchen.
- Klicken Sie unter MAVinci Desktop license Updates (Lizenzaktualisierungen) auf Search for online update (Auf Online-Aktualisierungen überprüfen), um nach Aktualisierungen für die MAVinci-Desktop-Lizenz zu suchen.
- Falls eine neuere Version verfügbar ist, befolgen Sie die Anleitungen zum Aktualisieren.
Allgemeine Einstellungen
- Klicken Sie im Begrüßungsmenü von MAVinci Desktop auf „Settings“ (Einstellungen) um das Einstellungsfenster zu öffnen.
- Nehmen Sie lediglich die folgenden Änderungen in den allgemeinen Einstellungen vor:
- Stellen Sie für „Operation Level“ die Option Expert ein.
- Legen Sie das räumliche Referenzsystem (Spatial Reference) fest; Vorgabe sind WGS84-Koordinaten.
- Wählen Sie zwischen metrischen und britischen Einheiten.
- Legen Sie den Dateipfad für die MAVinci-Desktop-Sitzungen fest.
- Geben Sie ggf. die Pfade für AgiSoft, Pix4D, Menci oder 3D Survey zur Auswertung an.
- Eine Beschreibung aller Einstellungen finden Sie in Abschnitt 13.5 der MAVinci-Bedienungsanleitung.
- Die MAVinci-Bedienungsanleitung wird über Window – Manual in English (Fenster / Handbuch in englischer Sprache) geöffnet.
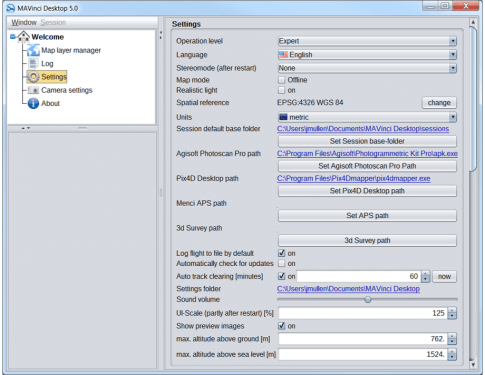
Kameraeinstellungen
- Klicken Sie im Begrüßungsmenü auf Camera Settings (Kameraeinstellungen), um die Kameraeinstellungen zu öffnen.
- Wählen Sie in der Liste der Kameraprofile unten links die folgende UAV-Kameranutzlast aus:
- Fuji X-M1 – 18mm – PRO.
- Wählen Sie im Kontextmenü (Rechtsklick) des Profils Fuji X-M1 – 18mm – PRO den Befehl Set as Default (Als Standard setzen) aus.
- Konfigurieren Sie rechts in den Kameraeinstellungen die folgenden Parameter:
- Stellen Sie den GPS-Typ auf DGPS + RTK ein.
- Setzen Sie die Autopilot-Version auf 5.0.
- Ändern Sie keine weiteren Kameraeinstellungen.
- Wählen Sie im Kontextmenü (Rechtsklick) des Profils Fuji X-M1 – 18mm – PRO die Option Save Changes (Änderungen speichern) aus.
- Eine Beschreibung aller Kameraeinstellungen finden Sie in Abschnitt 13.6 der MAVinci-Bedienungsanleitung.