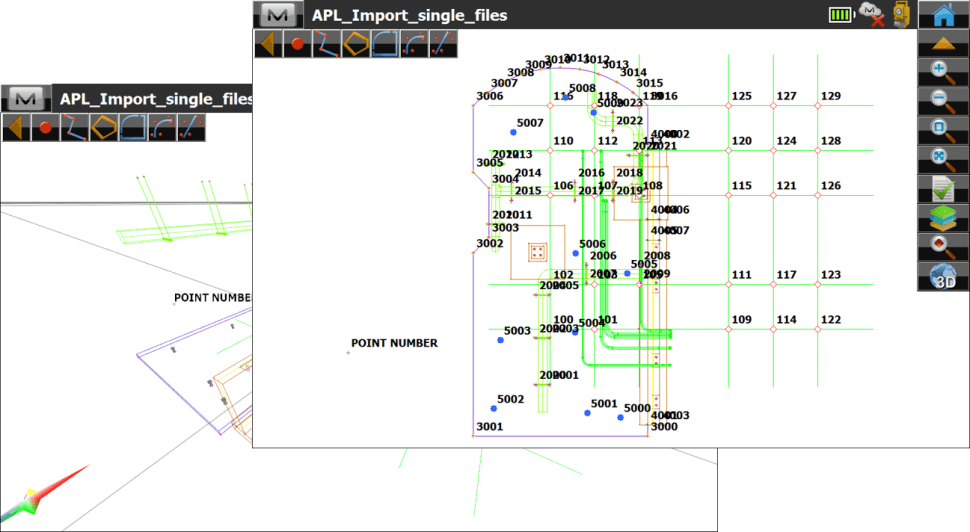Importación de puntos a MAGNET Field
- Cree una nueva tarea desde New Job y asegúrese de que las unidades coincidan.
- Vaya a Exchange (Intercambiar)
- Seleccione From File (De archivo)
.
.
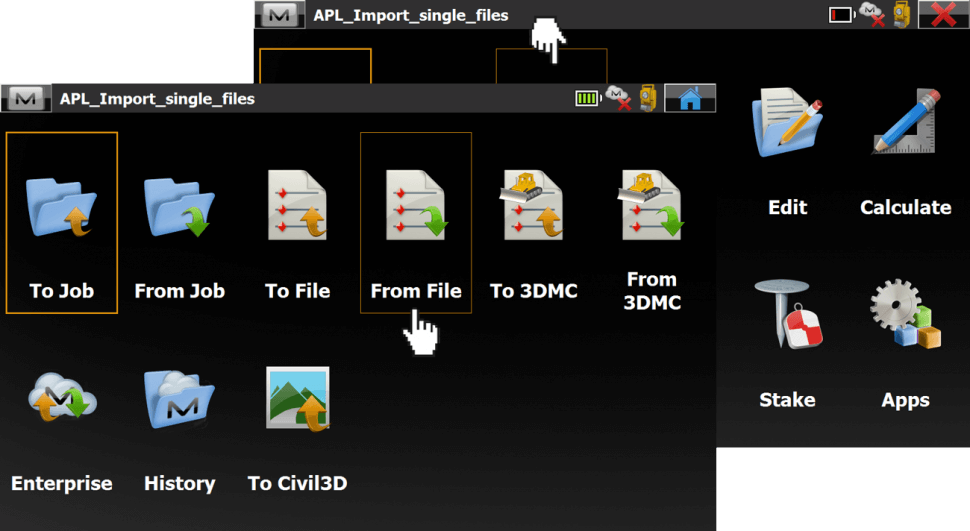
- Seleccione Multiple de la lista Data (Datos) .
- Seleccione AutoCAD Drawing (*.dwg) de la lista Format (Formato) .
- Seleccione Settings (Configuración)
- Marque la casilla Load as background drawing (Cargar como plano de fondo)
- Seleccione Next (Siguiente)
.
.
.
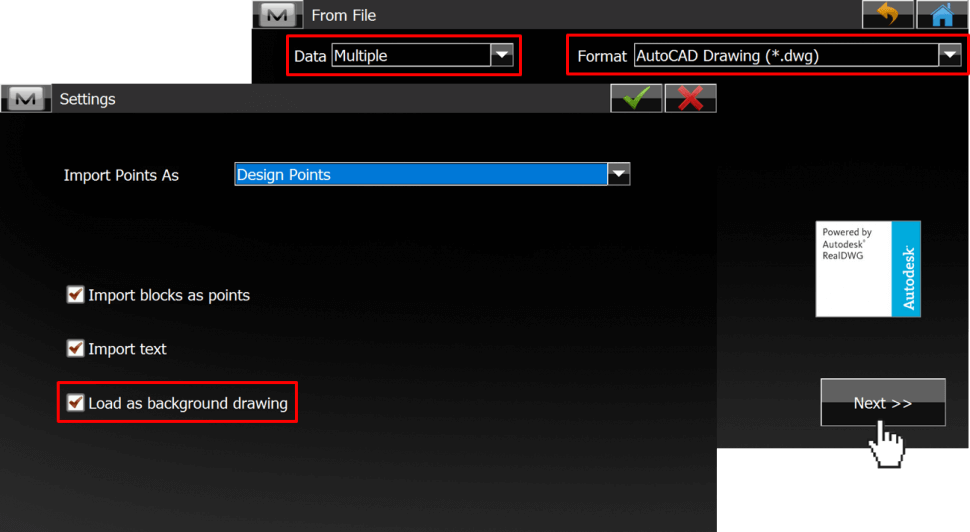
- Confirme o seleccione las unidades
- Seleccione Next
- Busque y seleccione DWG
- Seleccione la marca de verificación verde
- Se extraerán los datos.
- Seleccione Next y Close (Cerrar)
.
.
.
.
.
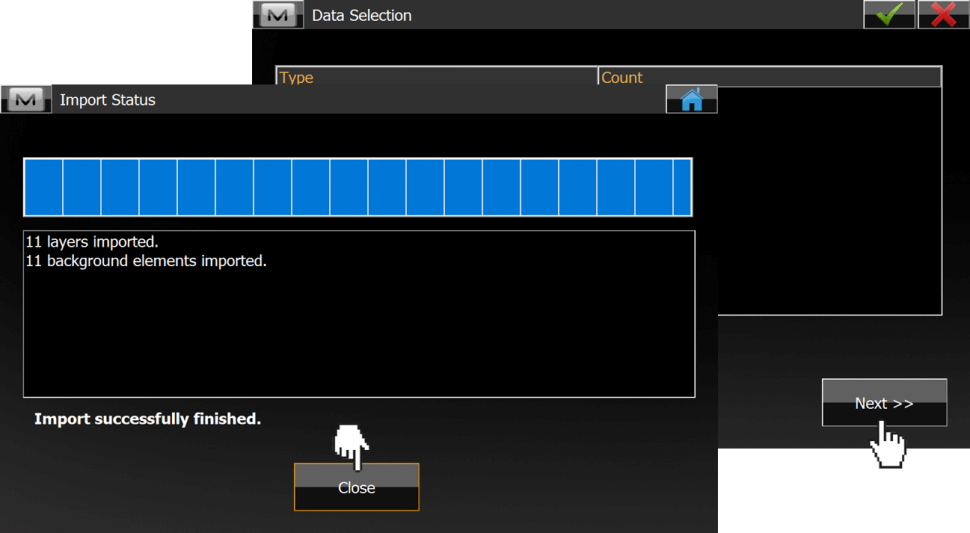
- Vaya a Exchange y From File nuevamente
- Seleccione Points (Puntos) de la lista Data .
- Seleccione Topcon Text Custom (*.txt) de la lista Format .
- Seleccione Next
.
.
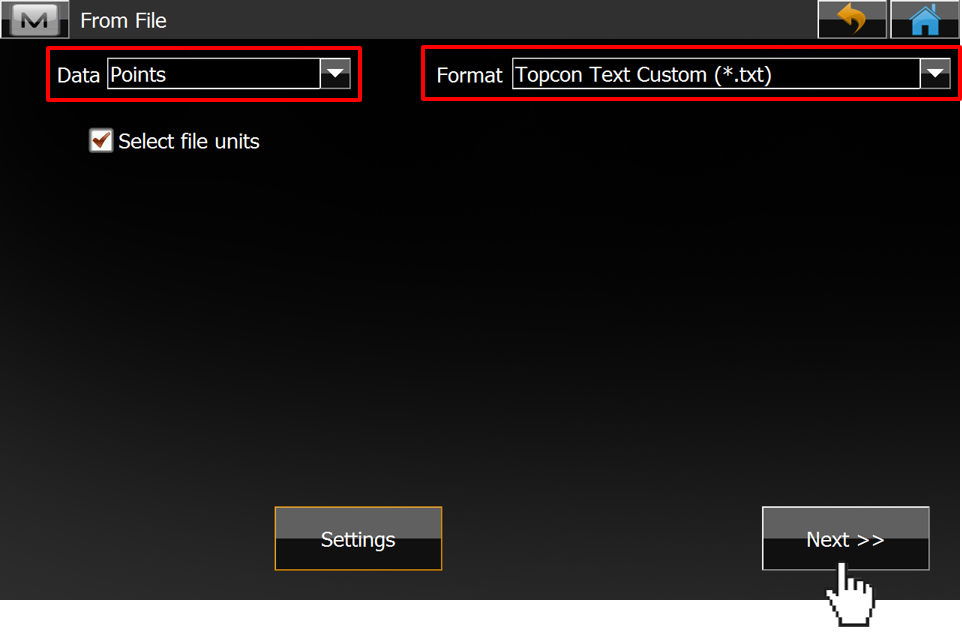
- Confirme o seleccione las unidades
- Seleccione Next
- Busque y seleccione TXT file (archivo .txt)
- Seleccione la marca de verificación verde
- Indique un valor para Delimeter (Delímetro)
- Marque Header in first row (Encabezado en primera fila)
- Edite el File Style (Estilo de archivo) para Name,E,N,Elev,Codes,Notes
- Seleccione Next
.
.
.
.
.
.
.
.
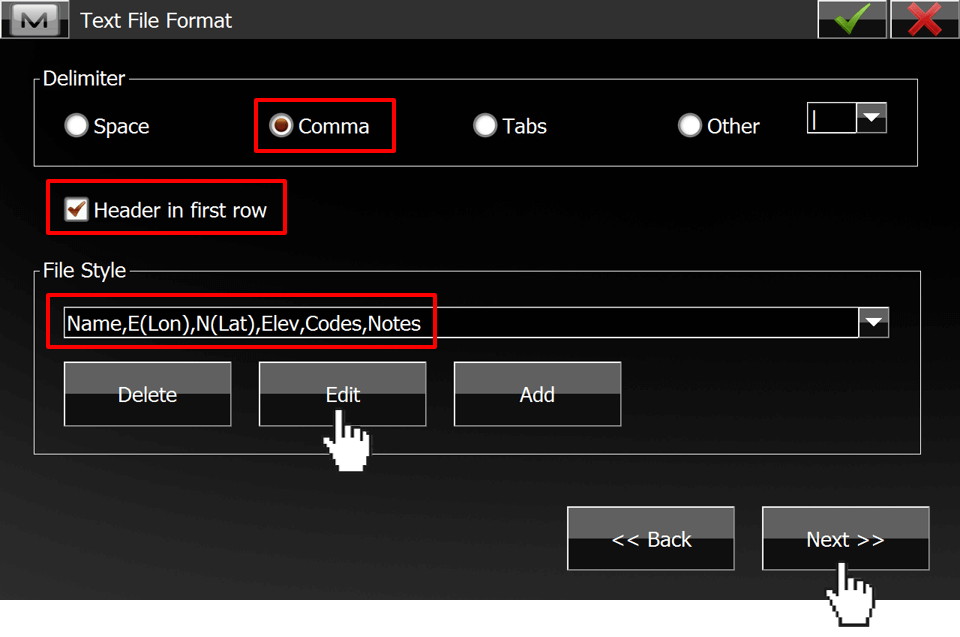
- Se importarán los datos.
- Seleccione Close
.
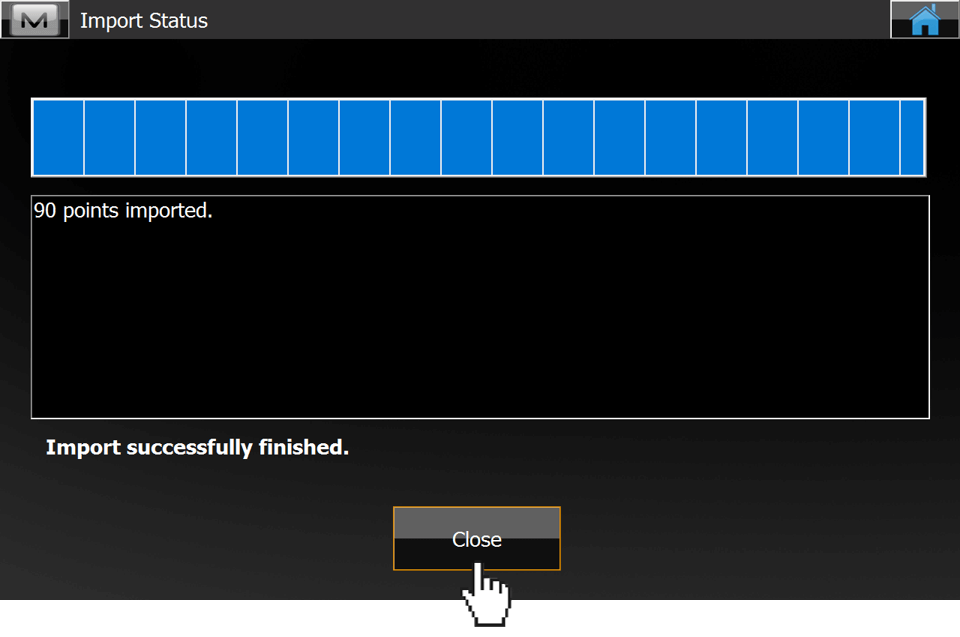
- Vaya a la vista de Map (Mapa) .
- Alterne entre 2D y 3D
- Los códigos se aplicaron
.
.
Nota:
Se genera un punto denominado POINT NUMBER. Este es el origen interno en Revit. Puede eliminar este punto o usarlo de referencia.