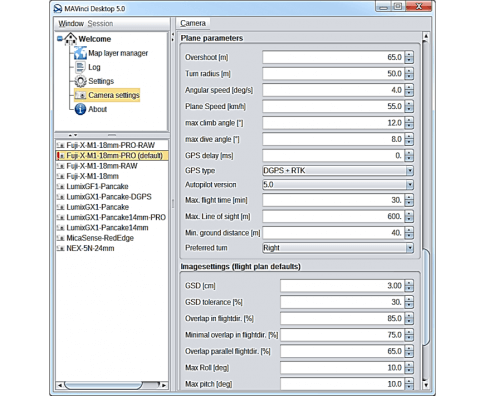Instalación/configuración
- Descargue la versión actual de MAVinci Desktop desde el sitio web de Topcon TotalCare e instálela en el ordenador del usuario.
- Una vez instalada, abra MAVinci Desktop y aparecerá la ventana de licencia de MAVinci Desktop.
- Tenga en cuenta que esta pantalla solo aparecerá cuando MAVinci Desktop no se haya registrado en el ordenador anteriormente.
- Si el software ya está registrado, esta pantalla no aparecerá y el software se abrirá normalmente.
- Las actualizaciones de las versiones registradas se manejan a través de una actualización en línea dentro del software.
- Seleccione Order New License (Solicitar nueva licencia).
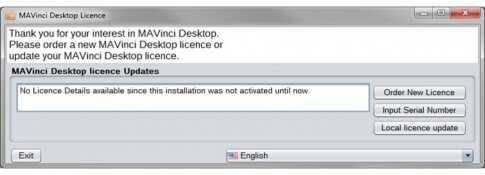
Instalación/configuración
- En la pantalla de License Manager (Administrador de licencias) de MAVinci, ingrese la información solicitada en todos los campos.
- Ingrese el número de serie del comprobante (si corresponde).
- Una vez que haya finalizado el proceso, seleccione Send request to MAVinci (Enviar solicitud a MAVinci).
- Nota: Es necesario contar con una conexión a Internet.
- Una vez que la solicitud se haya enviado a MAVinci, seleccione Exit (Salir) y luego cierre MAVinci Desktop.
- MAVinci responderá al usuario por correo electrónico con el número de serie de la licencia de MAVinci Desktop.
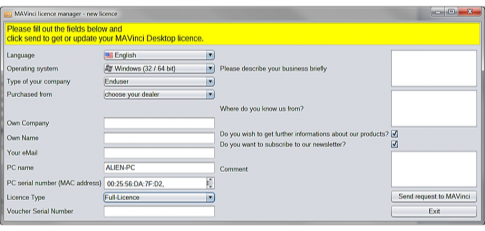
Instalación/configuración
- Una vez que se haya recibido el número de serie de la licencia de MAVinci Desktop de parte de MAVinci, abra MAVinci Desktop en el ordenador del usuario.
- Seleccione Input Serial Number (Ingresar número de serie).
- Ingrese el número de serie recibido de MAVinci.
- Seleccione OK (Aceptar).
- MAVinci Desktop se abrirá normalmente en la pantalla de Welcome (Página principal).
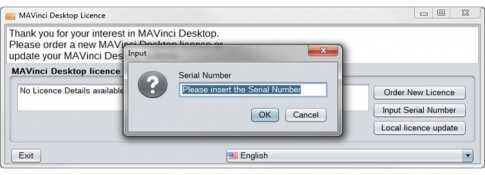
Actualizaciones de software
- En el menú de Welcome (Página principal), seleccione About (Información).
- Para buscar actualizaciones de la aplicación MAVinci Desktop, seleccione Search for online update (Buscar actualizaciones en línea) debajo de la sección MAVinci Desktop Update (Actualización de MAVinci Desktop).
- Para buscar actualizaciones de la licencia de MAVinci Desktop, seleccione Search for online update debajo de la sección MAVinci Desktop license Updates (Actualizaciones de licencia de MAVinci Desktop).
- Si hay alguna actualización disponible para cualquiera de las dos opciones, siga las instrucciones en pantalla para llevar a cabo la actualización.
Configuraciones generales
- En el menú Welcome (Página principal) de MAVinci Desktop, seleccione Settings (Configuración) para abrir el panel de configuración.
- Todos los ajustes generales del software en el panel de configuraciones deben poder mantenerse con sus valores predeterminados, a excepción de:
- En Operation Level (Nivel de operación), seleccione Expert (Experto).
- Seleccione el Spatial Reference System (Sistema de referencia espacial) por usar (el valor predeterminado utiliza las coordenadas WGS84).
- Seleccione las unidades según el sistema métrico o imperial.
- Seleccione la ruta de carpetas para las sesiones del MAVinci Desktop.
- Seleccione la ruta de carpetas para el software de postprocesamiento AgiSoft, Pix4D, Menci o 3D Survey (si corresponde).
- Para obtener una descripción de todos los ajustes disponibles en el panel de configuraciones, consulte la sección 13.5 del manual del usuario de MAVinci.
- El manual del usuario de MAVinci se puede abrir seleccionando Window – Manual in English (Manual en inglés) en MAVinci Desktop.
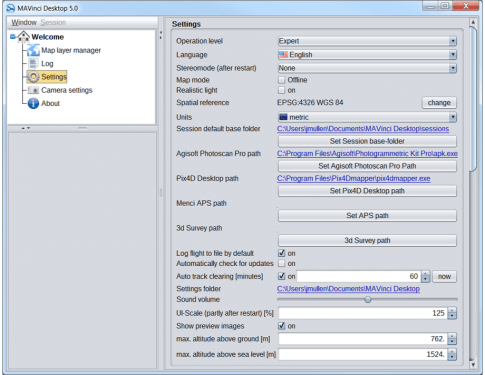
Configuración de la cámara
- En el menú Welcome (Página principal), seleccione Camera Settings (Configuración de la cámara) para abrir el panel de Configuración de la cámara.
- En la lista de perfiles de cámara en el lado inferior izquierdo del panel de configuración de la cámara, seleccione la siguiente carga útil de la cámara del UAV:
- Fuji X-M1 – 18 mm – PRO.
- Haga clic con el botón derecho en el perfil de la cámara Fuji X-M1 – 18mm – PRO y seleccione Set as Default (Establecer como predeterminada).
- A la derecha del panel de configuraciones de la cámara, debajo de la sección de parámetros del avión, configure lo siguiente:
- Seleccione el tipo de GPS como DGPS + RTK.
- Seleccione la versión de piloto automático como 5.0.
- Deje los valores predeterminados en los demás ajustes del panel de configuraciones de la cámara.
- Haga clic con el botón derecho en el perfil de la cámara Fuji X-M1 – 18mm – PRO y seleccione Save Changes (Guardar cambios).
- Para obtener una descripción de todas las configuraciones disponibles en el panel de configuración de la cámara, consulte la sección 13.6 del manual del usuario de MAVinci.