Création d'un plan multi-vol
- Lors du calcul d'un plan de vol, si MAVinci Desktop détermine que la zone d'intérêt est trop grande, l'utilisateur est invité à diviser automatiquement le plan de vol en plusieurs ZI plus petites.
-
Cette situation peut se produire pour différentes raisons, notamment :
- L'estimation du VLOS du drone est trop grande.
- Le temps de vol estimé dépasse la durée de vie de la batterie du drone.
- Le nombre d'images à collecter dépasse la capacité de stockage de la caméra.
- Veuillez noter que ces tolérances sont déterminées par les paramètres de l'aéronef/de la caméra situés sous le panneau de configuration de la caméra dans MAVinci Desktop.
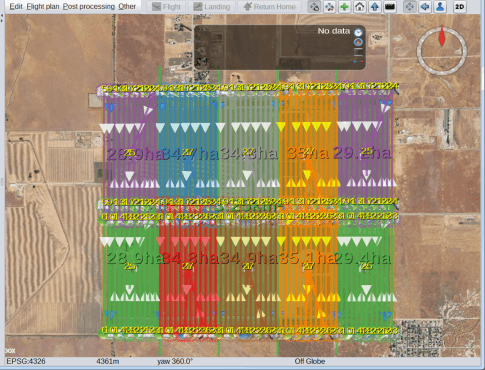
-
Les paramètres du plan multi-vol (GSD, durée la plus courte, terrain, etc.) peuvent être modifiés normalement, mais s'appliquent globalement à tous les plans de vol :
- Les métriques de tous les plans de vol sont mises à jour.
- Le nombre total de plans de vol peut évoluer.
- Les paramètres du plan de vol ne peuvent pas être modifiés.
- La position de départ de chaque plan de vol peut être modifiée si nécessaire sur la vue Map.
- Chaque plan de vol doit être transmis et collecté par le drone afin de couvrir l'ensemble de la ZI.
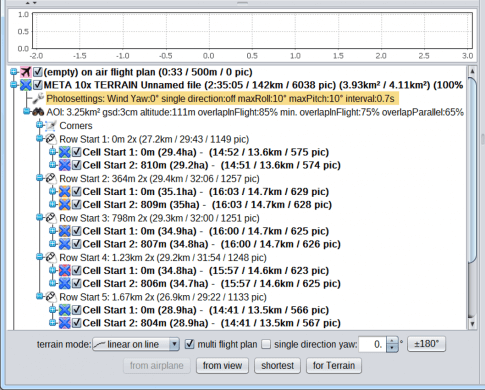
Création d'un plan de vol en couloir
- Dans certaines zones (routes en construction, voies ferrées, etc.), l'utilisateur devra parfois créer un plan de vol de manière à ce que le drone suive un chemin plus étroit ou sinueux.
- Sélectionnez Flight Plan – New Flight Plan – Corridor Mapping (Plan de vol - Nouveau plan de vol - Cartographie d'un couloir).
- Sur la vue Map, cliquez pour créer la ligne médiane de la ZI à collecter avec le drone.
- Lorsque vous avez terminé, sélectionnez Edit – Recalculate Flight Plan pour créer le plan de vol.
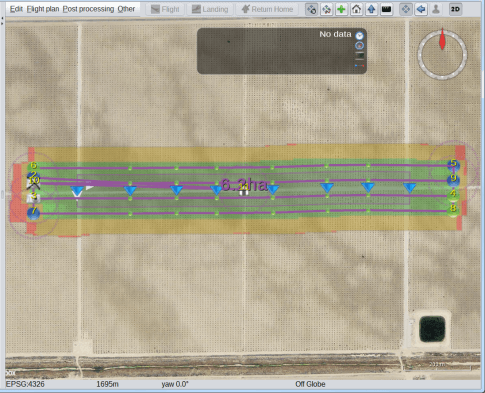
-
Ajustez les paramètres du plan de vol si nécessaire (position de départ, niveau GSD, relief, etc.).
- Veuillez noter que le réglage de la direction du vent ou de la durée la plus courte n'a aucune incidence sur le plan de vol en couloir.
-
Dans la section AOI du plan de vol, ajustez les paramètres de cartographie en couloir suivants :
- Width of the corridor flight plan (Largeur du plan de vol en couloir).
- Minimum number of flight lines in the corridor (Nombre minimum de lignes de vol du couloir).
- La taille du plan de vol sur la vue Map et les métriques du plan de vol sont automatiquement ajustées en fonction de la cartographie du couloir et des paramètres du plan de vol saisis.
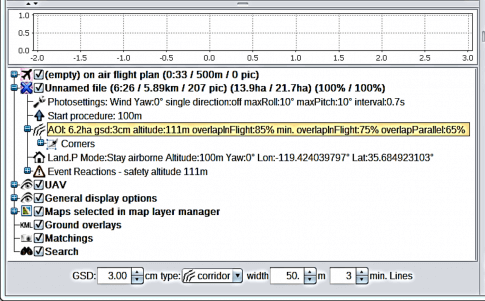
Création d'un plan de vol en spirale
- Dans certaines zones (champs circulaires pour l'agriculture), l'utilisateur nécessite parfois de créer un plan de vol de manière à ce que le drone suive une trajectoire circulaire autour d'un objet ou d'une zone.
- Sélectionner Flight Plan – New Flight Plan – Spiral Mapping (Plan de vol - Nouveau plan de vol - Cartographie en spirale).
- Sur la vue Map, cliquez pour créer le point d'origine de la ZI à collecter avec le drone.
- Lorsque vous avez terminé, sélectionnez Edit – Recalculate Flight Plan pour créer le plan de vol.
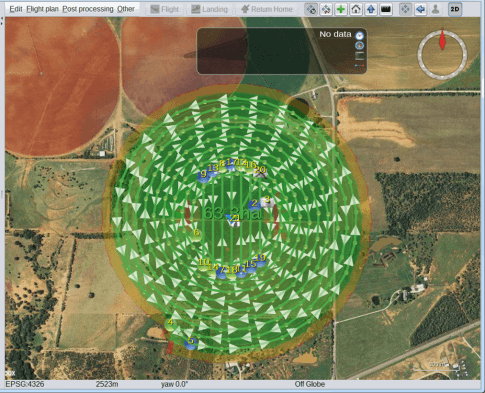
- Ajustez les paramètres du plan de vol si nécessaire (position de départ, niveau GSD, relief, durée la plus courte, etc.).
-
Dans la section AOI du plan de vol, ajustez les paramètres de cartographie en couloir suivants :
- Rayon du plan de vol en spirale.
- Nombre minimum de lignes de vol dans le plan de vol en spirale.
- La taille et l'orientation du plan de vol sur la vue Map et les métriques du plan de vol s'ajustent automatiquement en fonction de la cartographie en spirale et des métriques du plan de vol saisis.
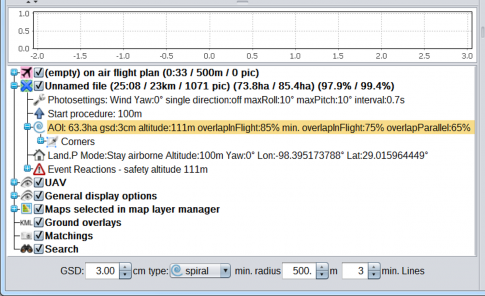
Création d'un plan de vol de cartographie urbaine
- La cartographie aérienne conventionnelle manque souvent d'informations concernant les surfaces verticales des bâtiments ou d'autres objets, car la caméra pointe droit vers le bas.
- En utilisant le logiciel de cartographie urbaine comprenant un objectif grand angle de 8 mm destiné à la caméra Fuji X-M1, il est possible d'obtenir des données tridimensionnelles quasi-complètes.
- Sélectionnez Flight Plan – New Flight Plan – City Mapping (Plan de vol - Nouveau plan de vol - Cartographie urbaine).
- Sur la vue Map, cliquez pour créer les coins de la ZI à collecter avec le drone.
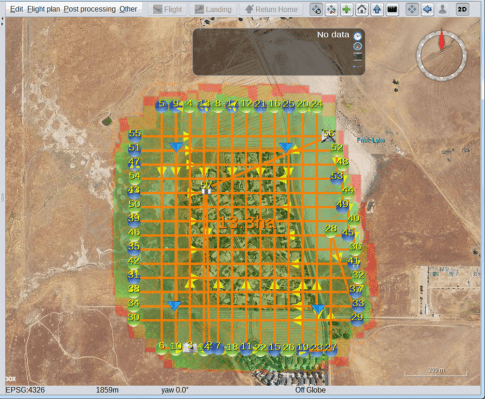
- Lorsque vous avez terminé, sélectionnez Edit – Recalculate Flight Plan pour créer le plan de vol. Avec la cartographie urbaine, les lignes de vol sont perpendiculaires les unes aux autres afin d'optimiser le chevauchement des images avec l'objectif grand angle de 8 mm.
- Ajustez les paramètres du plan de vol si nécessaire (position de départ, niveau GSD, relief, durée la plus courte, direction du vent, etc.).
- L'orientation et les métriques du plan de vol sur la vue Map s'ajustent automatiquement aux métriques du plan de vol saisis.
-
Remarque : Pour les utilisateurs basés aux États-Unis, il est illégal de cartographier une ville au-dessus d'une zone habitée en vertu de la réglementation de la FAA relative aux vols de drones. Cependant, ces opérations sont parfois possibles dans les autres pays.
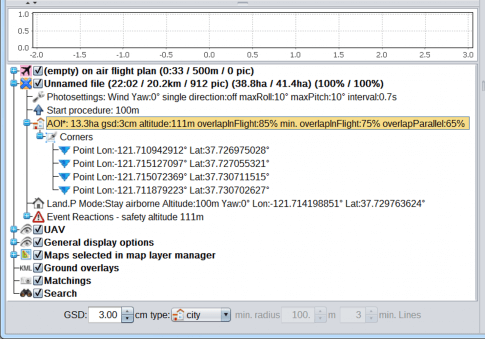
Simulation d'un plan de vol
- Après avoir créé n'importe quel type de plan de vol, l'utilisateur peut visualiser comment le drone SIRIUS se comportera sur le terrain en simulant le vol.
-
Cependant, sachez que la simulation de vol ne fournit pas de caractéristiques de vol réalistes :
- Elle ne tient pas compte des obstacles situés dans la zone de vol, de la vitesse ou de la direction du vent, etc.
- La vitesse de simulation à laquelle elle recueille les données n'est pas non plus réaliste par rapport aux réalités du terrain.
-
Pour simuler un plan de vol :
- Ouvrez MAVinci Desktop.
- Créez/ouvrez une session.
- Créez un plan de vol portant sur la zone du projet (polygone de base, terrain, couloir, etc.) puis ajustez les paramètres du plan de vol en conséquence (GSD, durée la plus courte, etc.).
- Sur la vue Map, sélectionnez l'icône « flèche verticale » et définissez la position de départ du drone dans la ZI.
- Sur la vue Map, sélectionnez l'icône « maison » et définissez la position d'origine du drone dans la ZI.
- Sélectionnez Edit – Recalculate Flight Plan.
-
Pour simuler un plan de vol (suite) :
- Sélectionnez l'option Unconnected (Déconnecté) dans le volet de session.
- Dans la liste des périphériques disponibles, sélectionnez Local Simulation (Simulation locale).
- Sélectionnez Connect UAV to this session.
- Revenez à la vue Map.
- Sélectionnez le plan de vol dans le volet des détails puis sélectionnez Flight Plan – Transmit Flight Plan to plane (Plan de vol - Transmettre le plan de vol à l'aéronef).
- Résolvez les messages d'avertissement qui s'affichent alors.
- Confirmez que le plan de vol a été transmis.
- Cliquez sur la vue Flight on the Map (Vol sur la carte) pour commencer la simulation de vol.
- Le drone vole selon le plan de vol transmis comme il le ferait sur le terrain.
- Le drone n'atterrit pas dans la simulation, à moins que l'atterrissage dans une zone précise n'ait été spécifié. Pour les autres modes d'atterrissage, il tourne autour de la position de départ.
- Une fois la simulation terminée, déconnectez le drone du simulateur local.
Relecture des journaux de vol
- Après avoir effectué une mission avec le drone SIRIUS, il est possible de relire les fichiers journaux de MAVinci Desktop afin de consulter les événements survenus durant un vol donné.
- Toutes les informations d'état du drone s'affichent sur la vue Map, comme elles le sont durant les vols.
- La position et le mode de vol du drone s'affichent continuellement pendant les vols.
-
Pour relire un journal de vol :
- Ouvrez MAVinci Desktop. Ouvrez une session.
- Sélectionnez l'option Unconnected dans la session.
- Dans la liste des périphériques disponibles, sélectionnez l'onglet Log file (Fichier journal).
- Sélectionnez le fichier journal à relire dans la liste.
- Sélectionnez Open Log file in this session (Ouvrir le fichier journal dans cette session).
- Configurez les paramètres de contrôle de relecture si nécessaire (par exemple la vitesse de relecture).
- Retournez à la vue Map et surveillez l'état du drone au cours du vol.