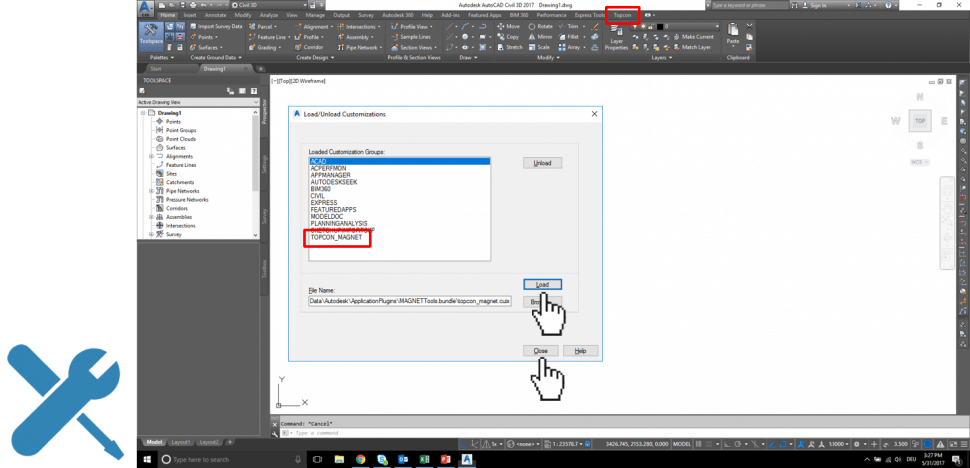How to get the Topcon Ribbon?
Options Overview
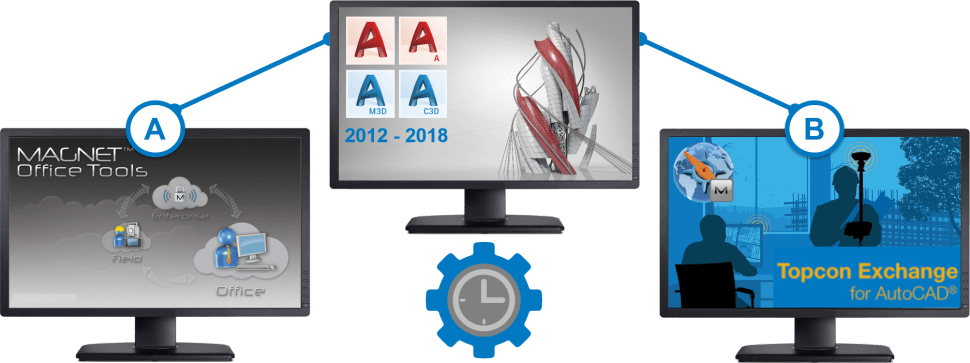
Ribbon via MAGNET Office Tools
Option A
- MAGNET Office Tools is part of the MAGNET Office installation
-
MAGNET Office Tools has to be checkmarked during the installation to get the Topcon ribbon integration
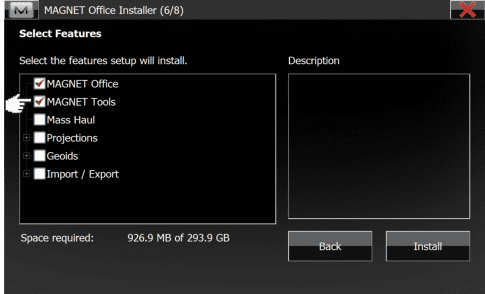
- MAGNET Office Tools will add the Topcon ribbon into the AutoCAD user interface
- Users can work into a Logged in and a Logged out state
- The Logged in state requires an active MAGNET Enterprise subscription
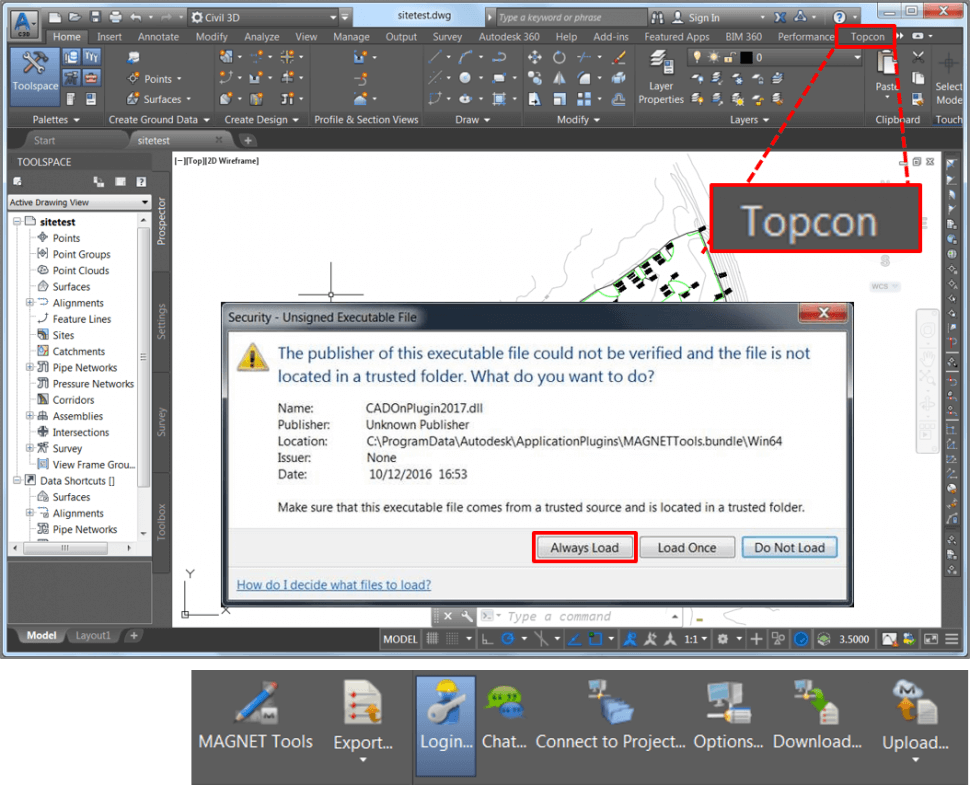
Logged Out Functionality
- Export to local computer only
- No sharing though MAGNET Enterprise
- Create a MAGNET Field job (*.mjf)
- Create Topcon machine control files of: Project (*.tp3), Points (*.pt3), Linework (*.ln3), and Surface (*.tn3)
Logged In Functionality
- Single click-and-share directly from AutoCAD to your active job sites
- Constant and secure collaboration with all project team members
- Instant upload as either a DWG, Topcon machine control (*.tp3), MAGNET Field job (*.mjf), as well as any other file type.

Ribbon via Topcon Exchange for AutoCAD
Option B
- Topcon Exchange for AutoCAD is a free add-on
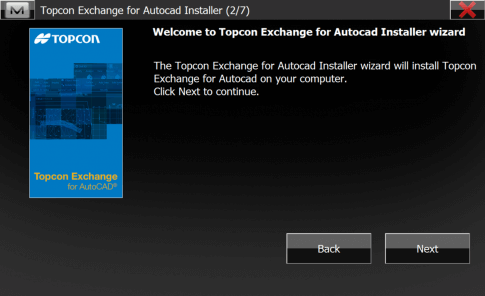
- Topcon Exchange for AutoCAD will add the Topcon ribbon into the AutoCAD user interface
- Users can work into a Logged in state only
-
The Logged in state requires an active MAGNET Enterprise subscription
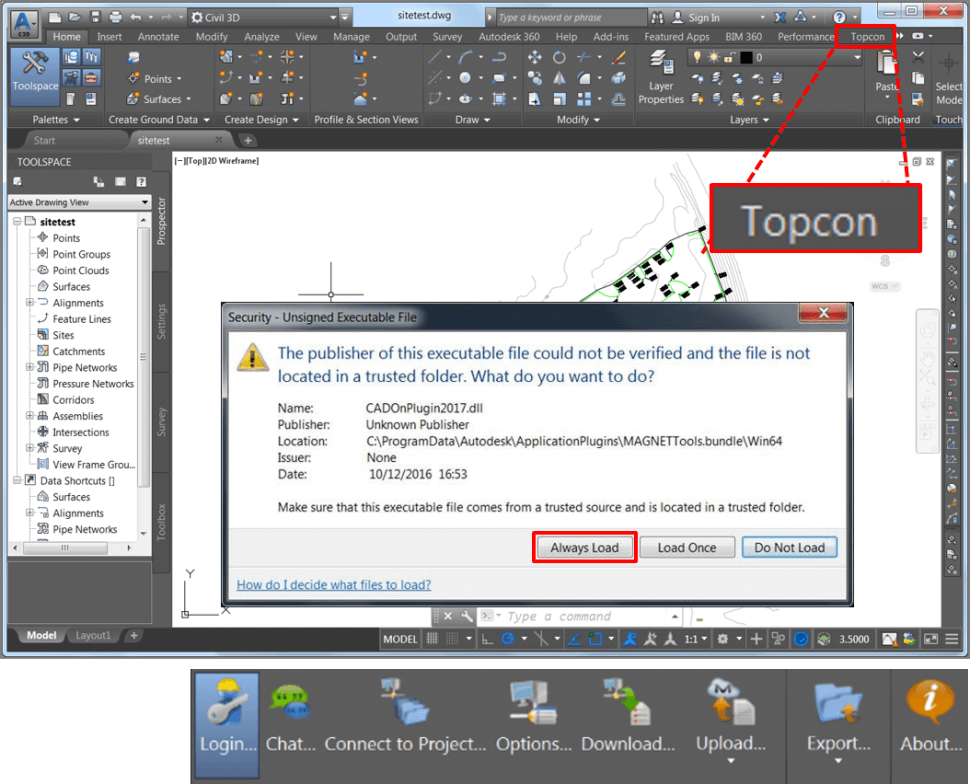
Logged In Functionality only
- Export to local computer only
- Create a MAGNET Field job (*.mjf)
- Create Topcon machine control files of: Project (*.tp3), Points (*.pt3), Linework (*.ln3), and Surface (*.tn3)
- Single click-and-share directly from AutoCAD to your active job sites
- Constant and secure collaboration with all project team members
- Instant upload as either a DWG, Topcon machine control (*.tp3), MAGNET Field job (*.mjf), as well as any other file type.

Installation Order
- The AutoCAD application needs to be installed first
- MAGNET Office or Topcon Exchange for AutoCAD comes second
- Both applications cannot be installed simultaneously on one computer
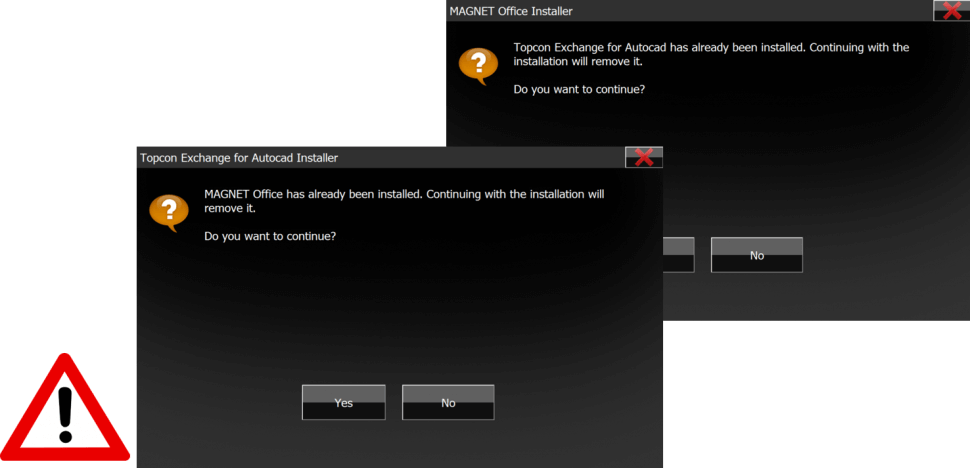
Troubleshooting
Topcon ribbon missing
- Enter MENULOAD into the AutoCAD Command Line and hit Enter
- Click Browse...
- Browse to C:\ProgramData\Autodesk\ApplicationPlugins\MAGNETTools.bundle
- Open topcon_magnet.cuix
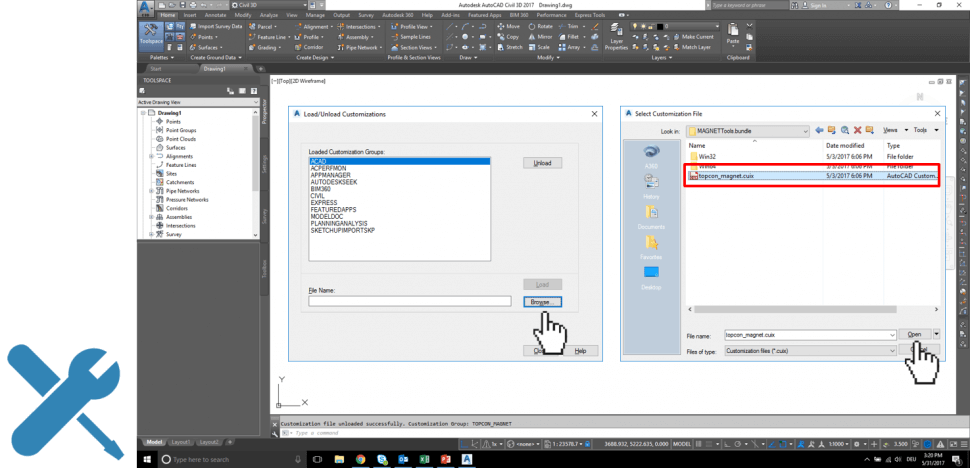
- Click Load
- TOPCON_MAGNET will be populated into the Customization Group
- Topcon ribbon will appear
- Click Close