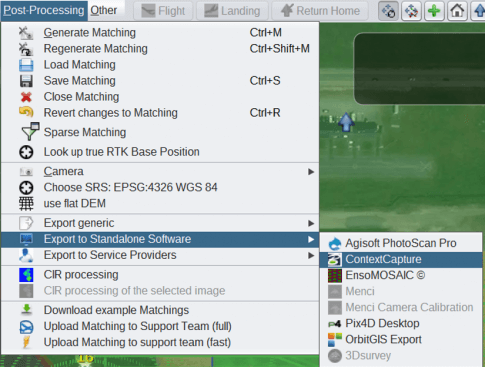Export Single Matching to AgiSoft PhotoScan
- On the Detail Panel, select the generated matching and expand it.
- Select the RTK Base option.
- Enter in the known (i.e. ground surveyed) RTK Base position in the desired coordinate system.
- Enter in the vertical antenna height to the ARP of the GNSS antenna.
- Select the matching and select Post-Processing – Save Matching to save changes.
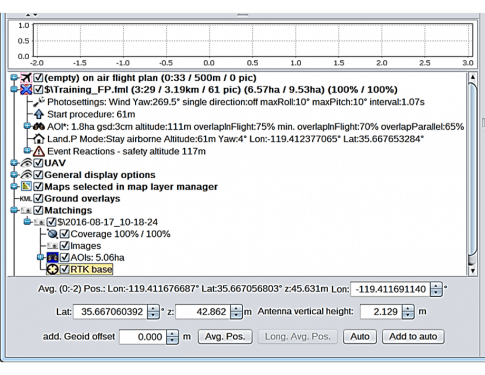
- Select the matching to be exported on the Detail Panel.
- Select Post-Processing – Export to standalone software.
- Select AgiSoft PhotoScan Pro.
- Enter the name for the AgiSoft PhotoScan project.
- AgiSoft Photoscan will then open automatically with the project file open to begin post-processing.
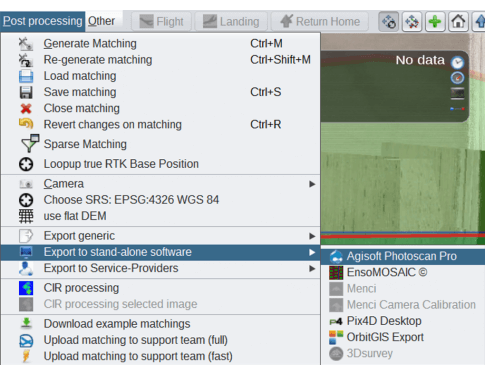
Export Multi Matching to AgiSoft PhotoScan
- On the Detail Panel, select Multi Matching and expand it to show all currently loaded matchings.
- Expand each matching and select RTK Base.
- Enter in the known (i.e. ground surveyed) RTK Base position in the desired coordinate system for every matching to be exported.
- Enter in the vertical antenna height to the ARP of the GNSS antenna for every matching to be exported.
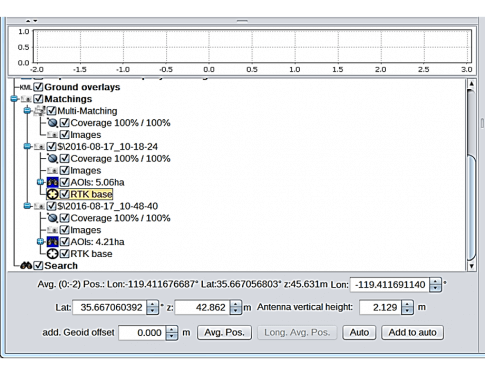
- Select each matching and select Post-Processing – Save Matching to save changes. Repeat this process for every matching to be exported.
- On the Detail Panel, check on all matchings to be exported.
- On the Detail Panel, select Multi-Matching.
- Check the Multi-Matching checkbox on and off. Confirm on the Map View all the matchings to be exported (highlighted in green). Once finished, check on the Multi-Matching checkbox.
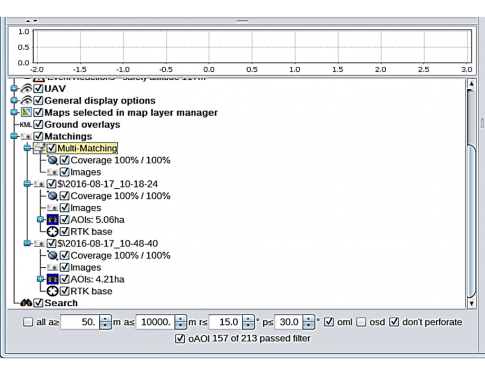
- Select Post-Processing – Export to standalone software.
- Select AgiSoft PhotoScan Pro.
- Enter the name for the AgiSoft PhotoScan project.
- AgiSoft Photoscan will then open automatically with the project file open to begin post-processing of all matchings exported.
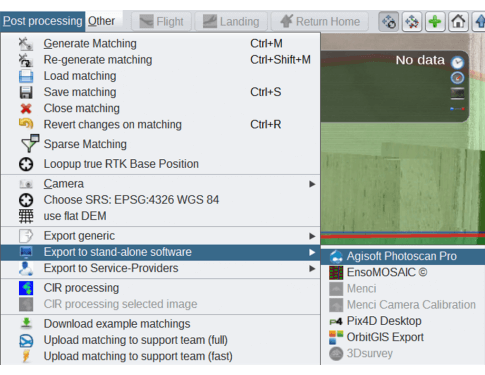
Export Single Matching to Topcon Context Capture
- On the Detail Panel, select the generated matching and expand it.
- Select the RTK Base option.
- Enter in the known (i.e. ground surveyed) RTK Base position in the desired coordinate system.
- Enter in the vertical antenna height to the ARP of the GNSS antenna.
- Select the matching and select Post-Processing – Save Matching to save changes.
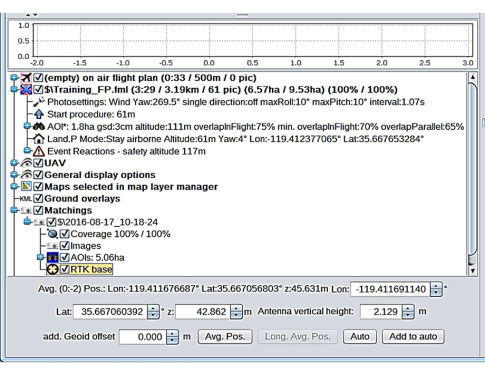
- Select the matching to be exported on the Detail Panel.
- Select Post-Processing – Export to standalone software.
- Select Context Capture.
- Topcon Context Capture will then open automatically with the project file open to begin post-processing.
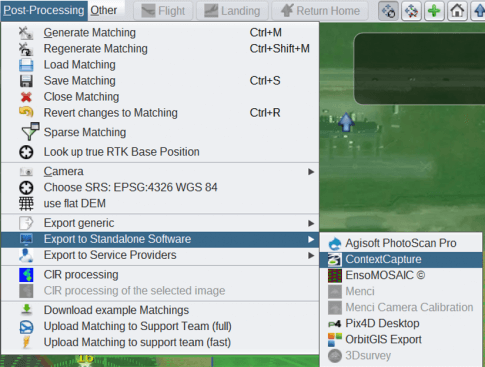
Export Multi Matching to Topcon Context Capture
- On the Detail Panel, select Multi Matching and expand it to show all currently loaded matchings.
- Expand each matching and select RTK Base.
- Enter in the known (i.e. ground surveyed) RTK Base position in the desired coordinate system for every matching to be exported.
- Enter in the vertical antenna height to the ARP of the GNSS antenna for every matching to be exported.
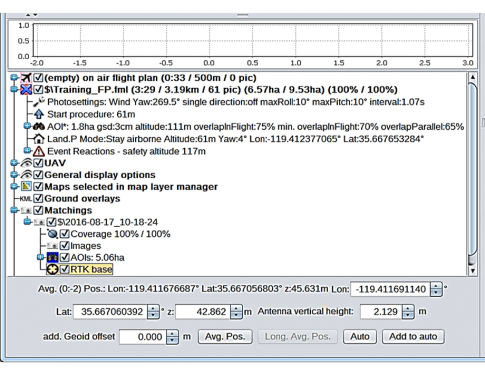
- Select each matching and select Post-Processing – Save Matching to save changes. Repeat this process for every matching to be exported.
- On the Detail Panel, check on all matchings to be exported.
- On the Detail Panel, select Multi-Matching.
- Check the Multi-Matching checkbox on and off. Confirm on the Map View all the matchings to be exported (highlighted in green). Once finished, check on the Multi-Matching checkbox.
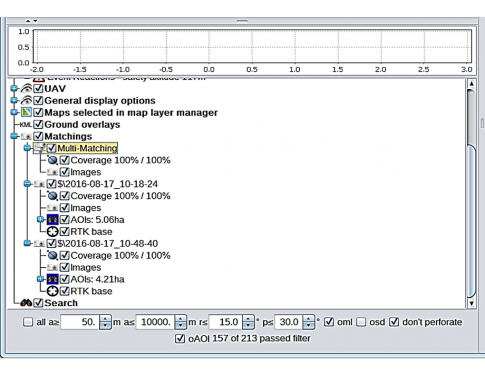
- Select Post-Processing – Export to standalone software.
- Select Context Capture.
- Enter the name for the Context Capture project and navigate to the directory where it will be saved.
- Topcon Context Capture will then open automatically with the project file open to begin post-processing of all matchings exported.